Overview
Accounting Integration Settings is where you configure how you want Order Time to integrate with your accounting system. Order Time integrates with QuickBooks Desktop, QuickBooks Online and XERO.
QuickBooks Desktop Integration
- From the Admin screen select Accounting Integration in the General column towards the left hand side of the screen
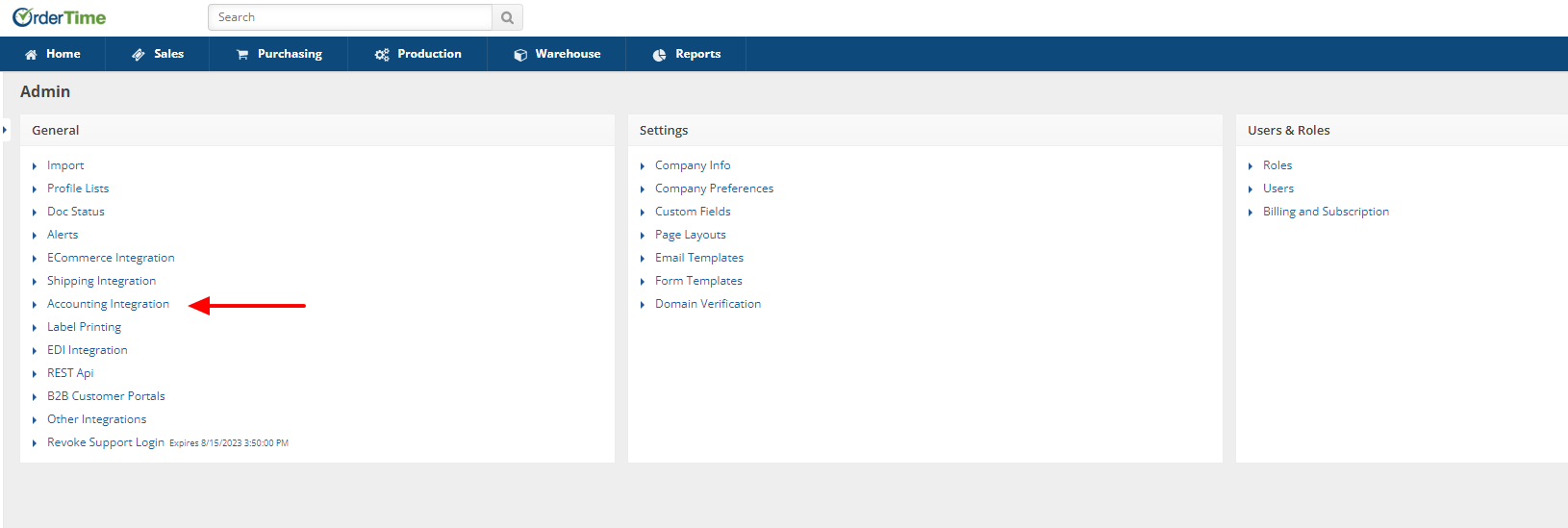
- Selecting Account Integration will bring you to the Account Integration screen where you will be presented with the accounting systems available for integration.
- Select the green Activate button beneath the QuickBooks Desktop section.
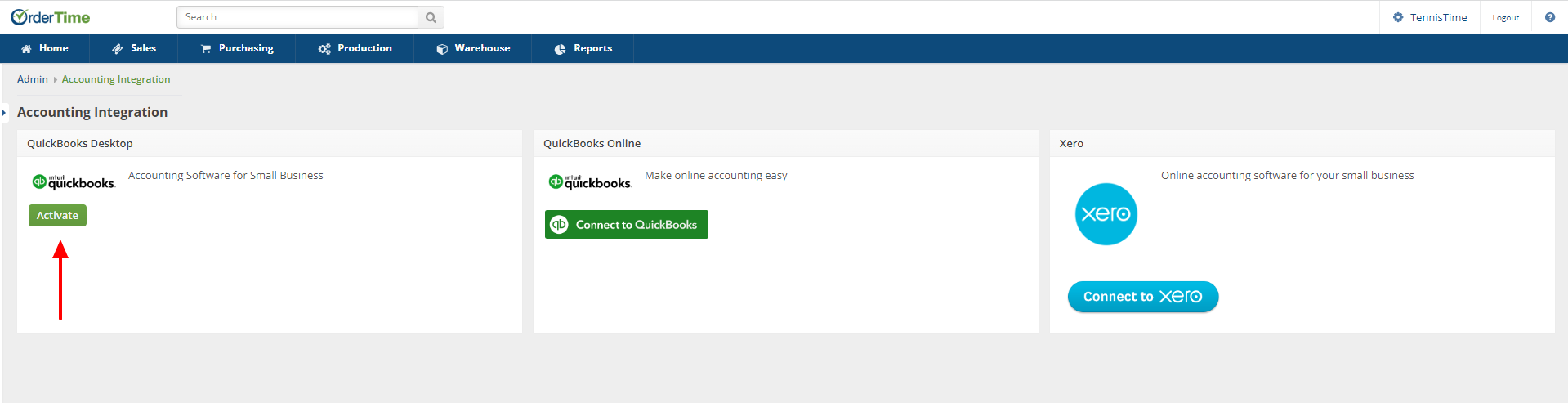
- You will be presented with the Account Integration Settings screen
- There are 6 tabs each having their own configuration settings
- Items
- Customers
- Invoices
- Vendors
- Company
- Schedule
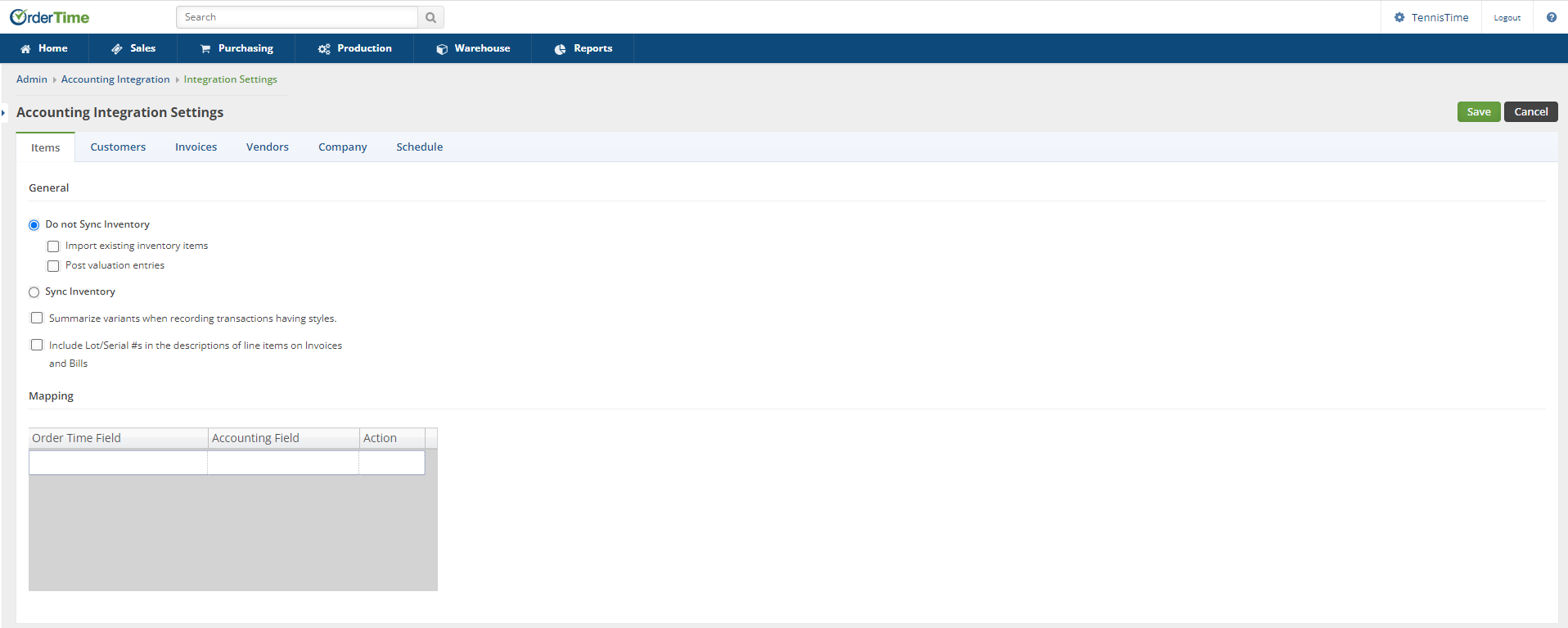
Please pay particular attention to settings regarding payments, invoice dates and inventory valuations.
Items
The biggest decision you will make with the integration is whether you want to Sync Inventory (Parts and Assemblies) with your accounting system. Most accounting systems support inventory items and Order Time can both manage these items and include them in transactions. However, in certain circumstances, you may not want to synchronize inventory for a variety of reasons. The most common of which are as follows:
- The number of items you have exceeds your accounting system's limitation.
- The valuation method used by your accounting system is not suitable for your purposes.
- Inventory items cause bloat, speed or corruption issues in your accounting system.
- You want to manually establish your inventory valuation (and by extension your Cost of Goods Sold - COGS)
There are two questions that arise if inventory is NOT synced:
- What items are used to post transactions in your accounting system?
- Order Time will use a "Proxy", which is a non-inventory item used in place of the inventory item when posting transactions into your accounting system.
- For example, this invoice uses a proxy item called Books in the accounting system. Notice the actual item number (sku) is in the description. This is generally not an issue, as you can send to your customers an invoice from Order Time, which will list the actual items. By default Order Time will create a proxy called OT Proxy.
- How is COGS (Cost of Goods Sold) calculated?
- Each accounting system has its own way of calculating COGS.
- For example QuickBooks Desktop generally uses average cost when recording inventory items. However, when inventory is not synced, there would be no COGS entry. If you choose to Post valuation entries, Order Time will create a journal entry reflecting the appropriate inventory and COGS ledger entries.
When you check Do Not Sync Inventory:
- Import existing inventory items: check if you want to import existing inventory items.
-
Note: this will occur during the initial sync only.
-
- Post valuation entries: check if you want Order Time to post journal entries as described above.
Order Time recommends NOT syncing inventory because QuickBooks or Xero valuations technique may conflict with those used by Order Time (the values will be different). This is especially true of QuickBooks Online and Xero because their inventory systems are very simplistic.
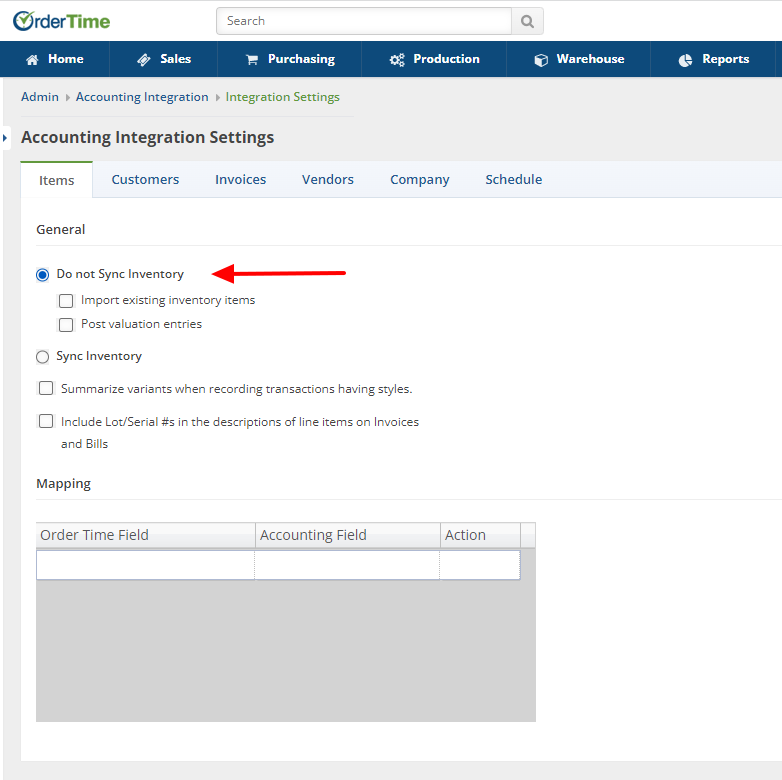
When you check Sync Inventory:
- Create an initial inventory adjustment in Order Time after initial import:
- When this is checked, a Quantity Adjustment will be created in Order Time reflecting the positive QOH shown in QuickBooks.
- Import existing Sales Orders during the initial sync:
- When this is checked, Order Time will import open Sales Orders from QuickBooks.
- Import existing Purchase Orders during the initial sync:
- When this is checked, Order Time will import open Purchase Orders from QuickBooks.
- Order Time WILL NOT sync Lot/Serial numbers:
- To bring in Lot/Serial numbers you will need to do that with a Count Line Import. (Start video at 13:15 mark)
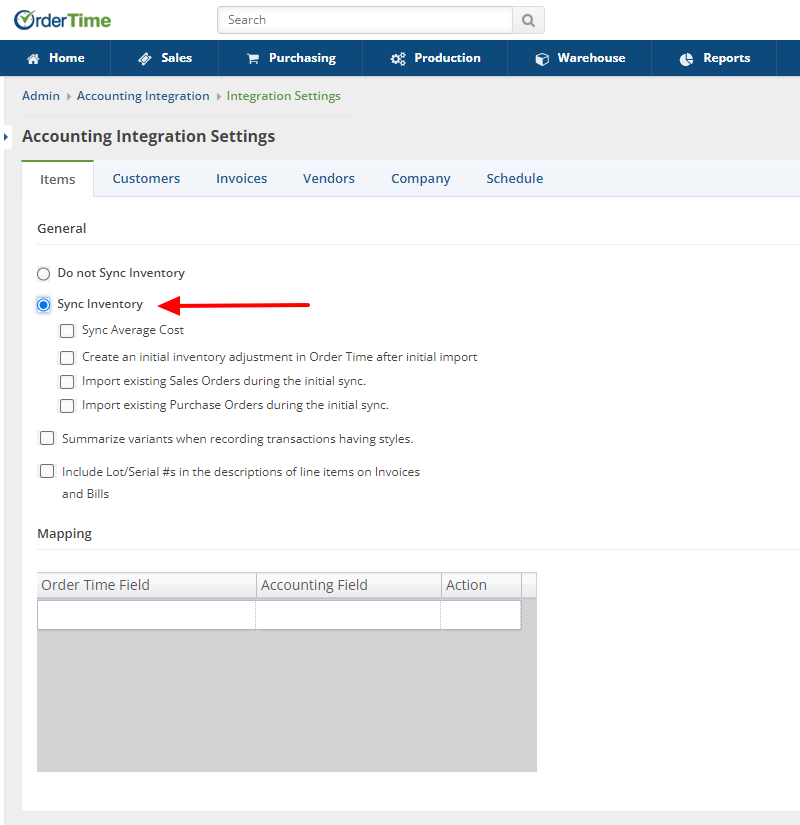
Order Time offers limited support for QBO categories. We recommend using Order Time Item Groups.
If your accounting system supports Item custom fields then you can map your accounting custom fields to Order Time fields.
Customers
With Customers there are various options to consider:
- Use billing contact as default shipping contact:
- Copies the Customer primary contact to the contact fields in the shipping address's contact fields.
- After initial import, do not continue to synchronize addresses:
- After the initial import, you can stop syncing the billing and shipping addresses. This was added to avoid certain versions of QuickBooks of changing non-US addresses when address verification is turned on. We recommend that you keep this unchecked.
- Synchronize credit card information:
- Check if you want Order Time to sync custom credit card information into your accounting system. This will be a one way sync as Order Time is unable to import Credit Card #'s due to compliance standards.
- Invoice Send Method:
- This is used by QuickBooks. When a invoice is synced, QuickBooks will add it to the to be printed list or to be emailed list.
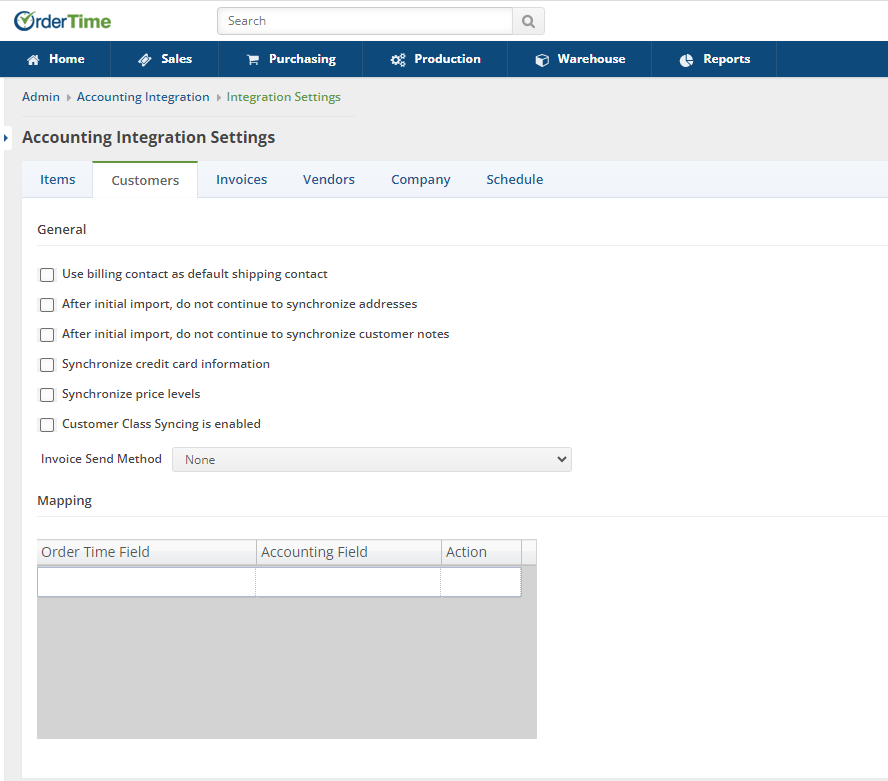
If your accounting system supports custom fields for Customer then you can map your accounting custom fields to Order Time fields. NOTE: for QuickBooks Online, the custom fields mapped must be the one of the first three in the list.
Invoices
The Ship Doc is the source for the Invoice in your accounting system and the Customer Return is the source for the Credit Memo in your accounting question. The first two settings relate to the timing of when Order Time should queue up these transactions to be synced. This is done by selecting the appropriate document status as the trigger point.
Invoice Date in Accounting is by default set to the Posting Date which is the date the ship doc's status was changed to Shipped. If you want to use the Ship Doc Date instead check - Use Ship Doc's Date as Invoice Date (by default Ship Doc's Posting Date is used).
Payment: By default, Order Time will sync payments collected in Order Time to your accounting system and vice versa. To prevent this check the appropriate setting.
If your accounting system supports Invoice and/or Invoice Line Item custom fields, then you can map your accounting custom fields to Order Time fields.
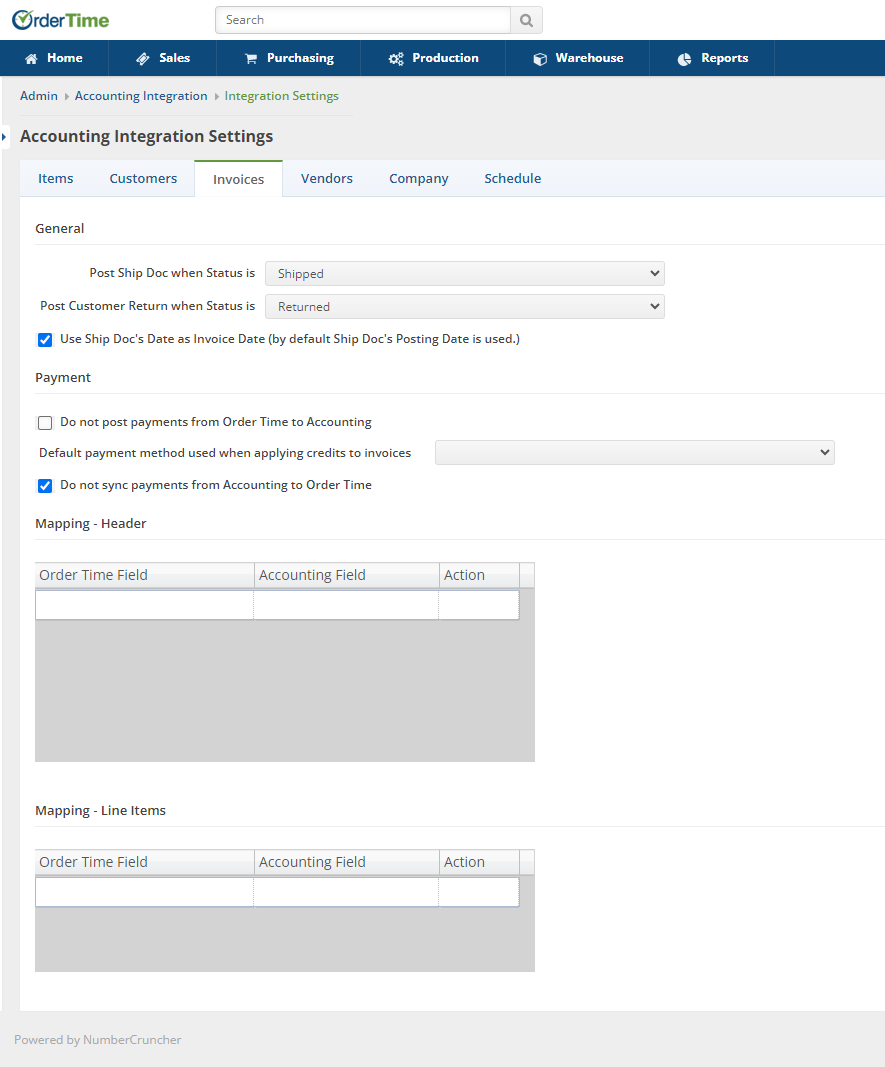
Order Time will attempt to use the same Doc No. for imported Sales Orders and Purchase Orders when they are numeric and have not already been used.
For QuickBooks Online (Invoices)
There are two additional preferences that have been added that allow the ability to take ACH and Credit Card payments from the invoices generated through Order Time:
Vendors
The Receiver is the source for the Bill in your accounting system and the Vendor Return is the source for the Debit Memo in your accounting question. The first two settings relate to the timing of when Order Time should queue up these transactions to be synced. This is done by selecting the appropriate document status as the trigger point.
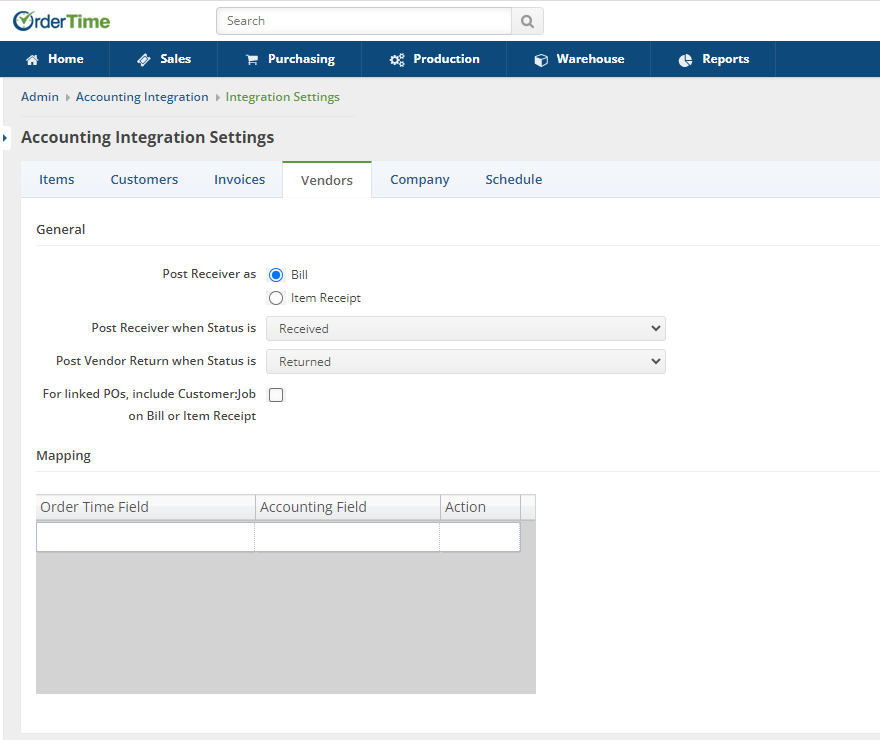
If your accounting system supports Vendor custom fields then you can map your accounting custom fields to Order Time fields.
Company
Syncing Company Information shares the information with Order Time when it syncs with your accounting system. Entities are synced bidirectionally, meaning that changes can be made in either program.

Schedule
Scheduling will tell Order Time to sync with accounting at predetermined intervals. Check the box to enable Scheduling. The interval can be daily or hourly. We recommend a daily interval.
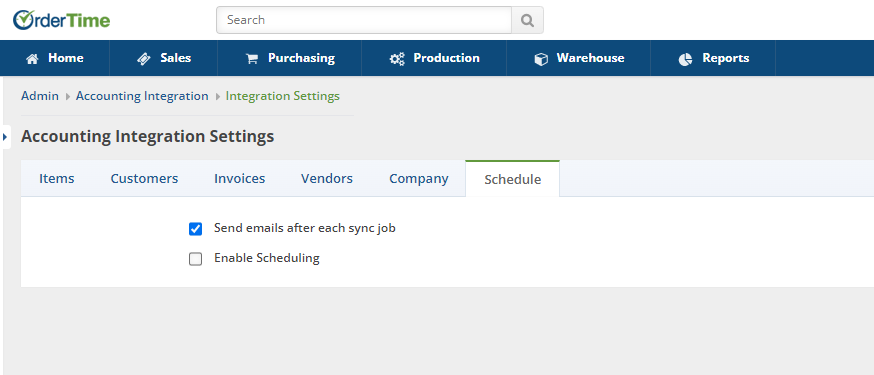
When scheduling is set for the first time a sync will occur immediately.
The Order Time accounting integration with QuickBooks Online only supports PLUS & ADVANCED plans at this time.
It DOES NOT support Simple Start or Essentials.
