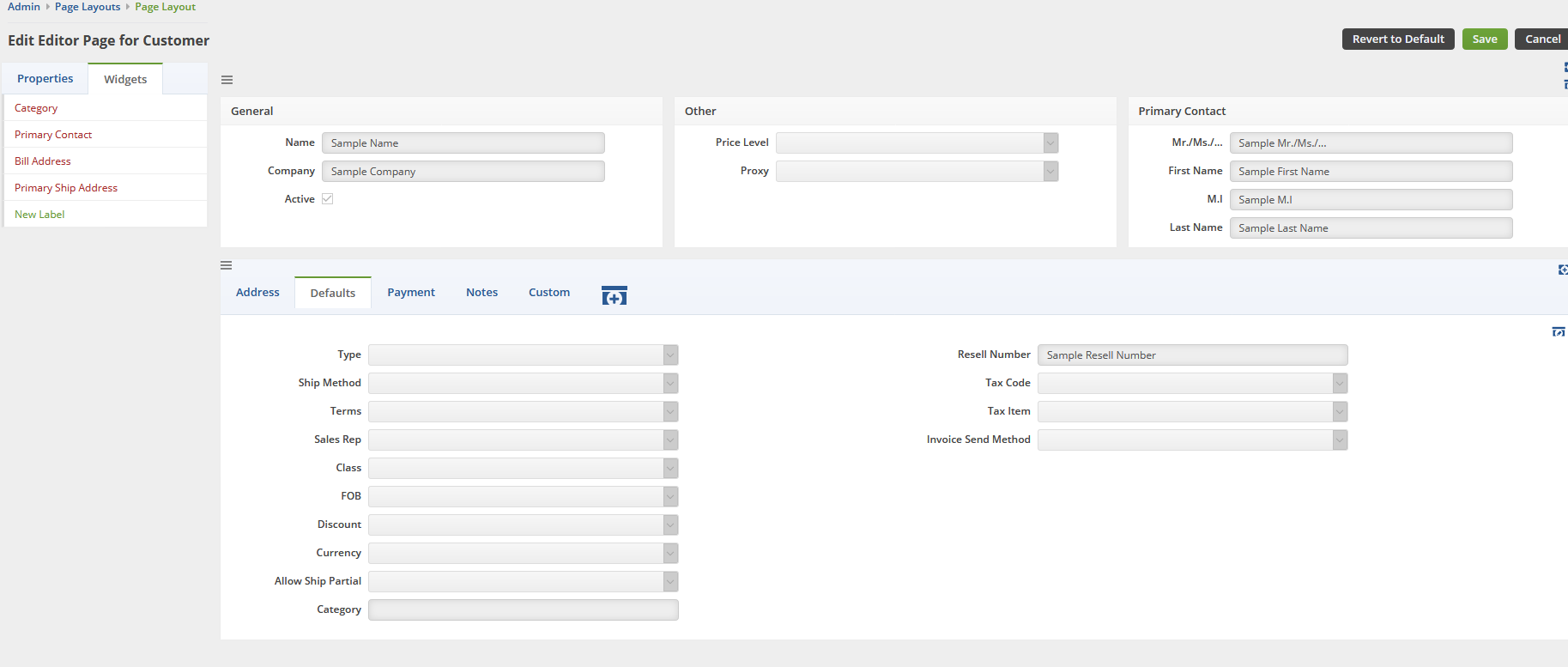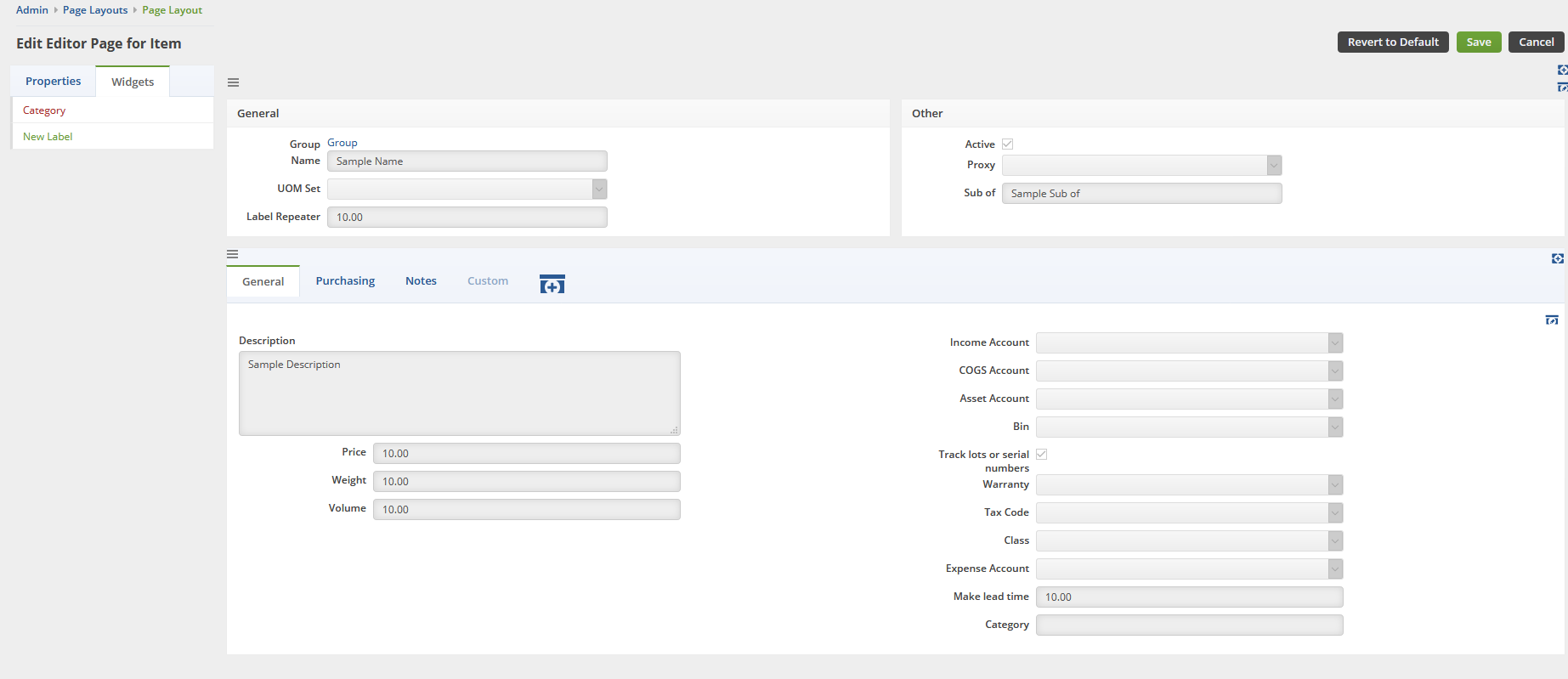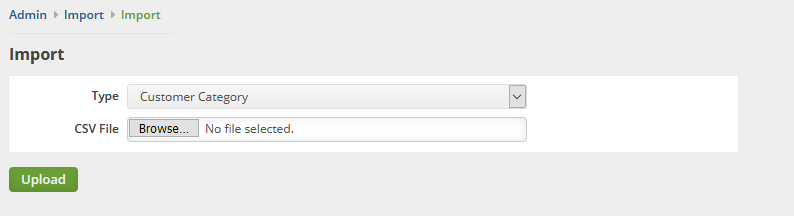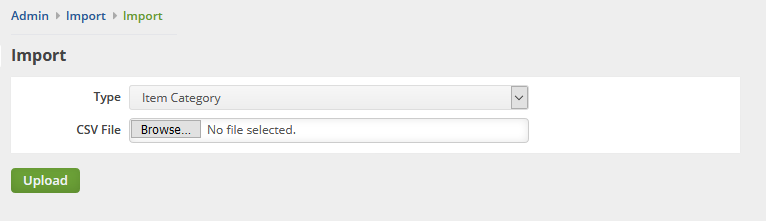Here are the instructions for setting up Item Categories & Customer categories for use in the Order Time B2B Portal.
How to get to the Categories
- Admin > Profile Lists > Categories
Records
- This list shows you the current categories and the nesting for child categories
- Example
- Valves
- Ball
- Butterfly
- Check
- Diaphragm
- Gate
- Parallel Slide
- Ball
- Valves
- Example
- This list shows you the current categories and the nesting for child categories
Creating a Record
- Name
- Enter the name for your category
- Parent
- Choose the parent category if you are nesting a child category
- Active
- Checked - Category is active
- Unchecked - Sets Category to inactive
- Name
- MAKE SURE YOU HIT SAVE ON THE TOP-RIGHT
- You can always return to these settings by going to Admin > Profile Lists > Categories
Add the Category Drop-Down to Customers
- Head to Admin > Page Layouts
- Select Record Type: Entities
- Select Layout Type: Editors
- Click on the Edit button for Customer
- We suggest dragging the Category Drop-Down from Widgets into the Defaults Tab shown below
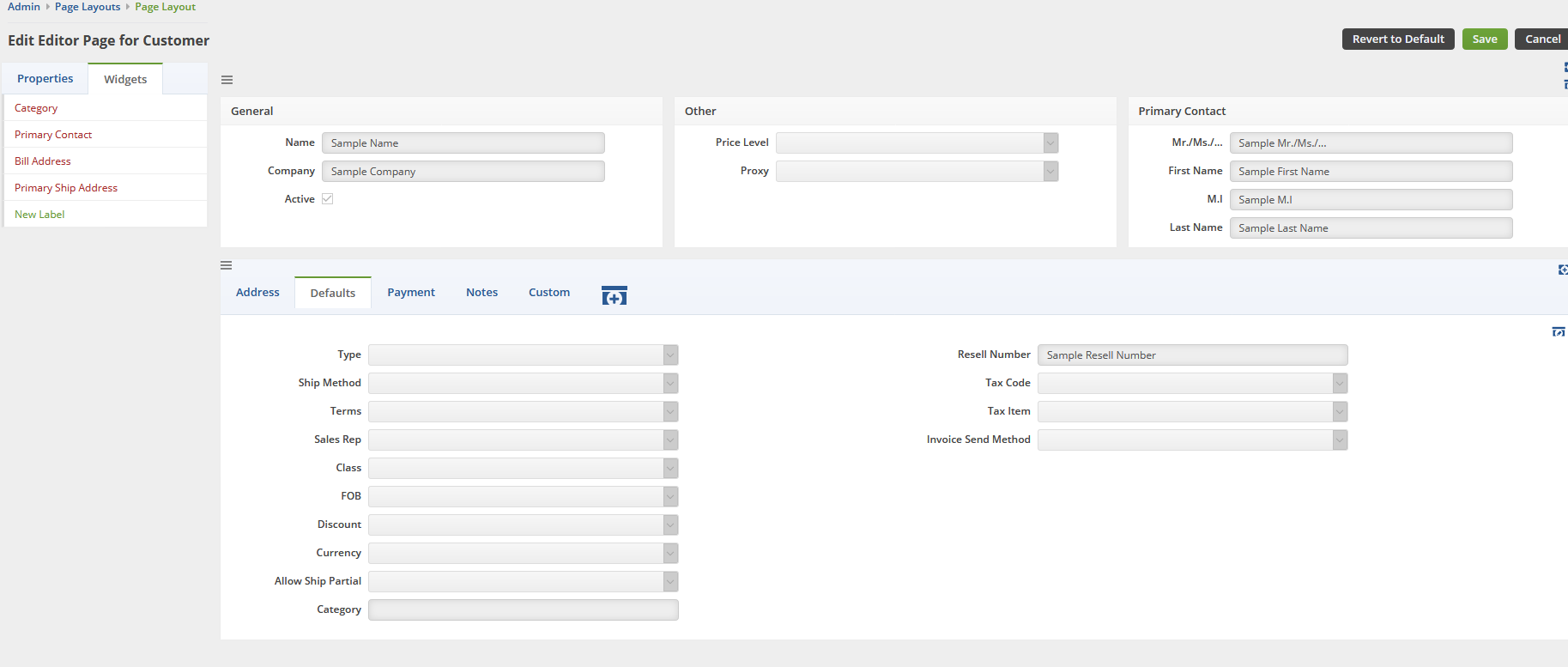
- Hit Save
Add the Category Drop-Down to Items
- Head to Admin > Page Layouts
- Select Record Type: Entities
- Select Layout Type: Editors
- Click on the Edit button for Items
- We suggest dragging the Category Drop-Down from Widgets into the General Tab shown below
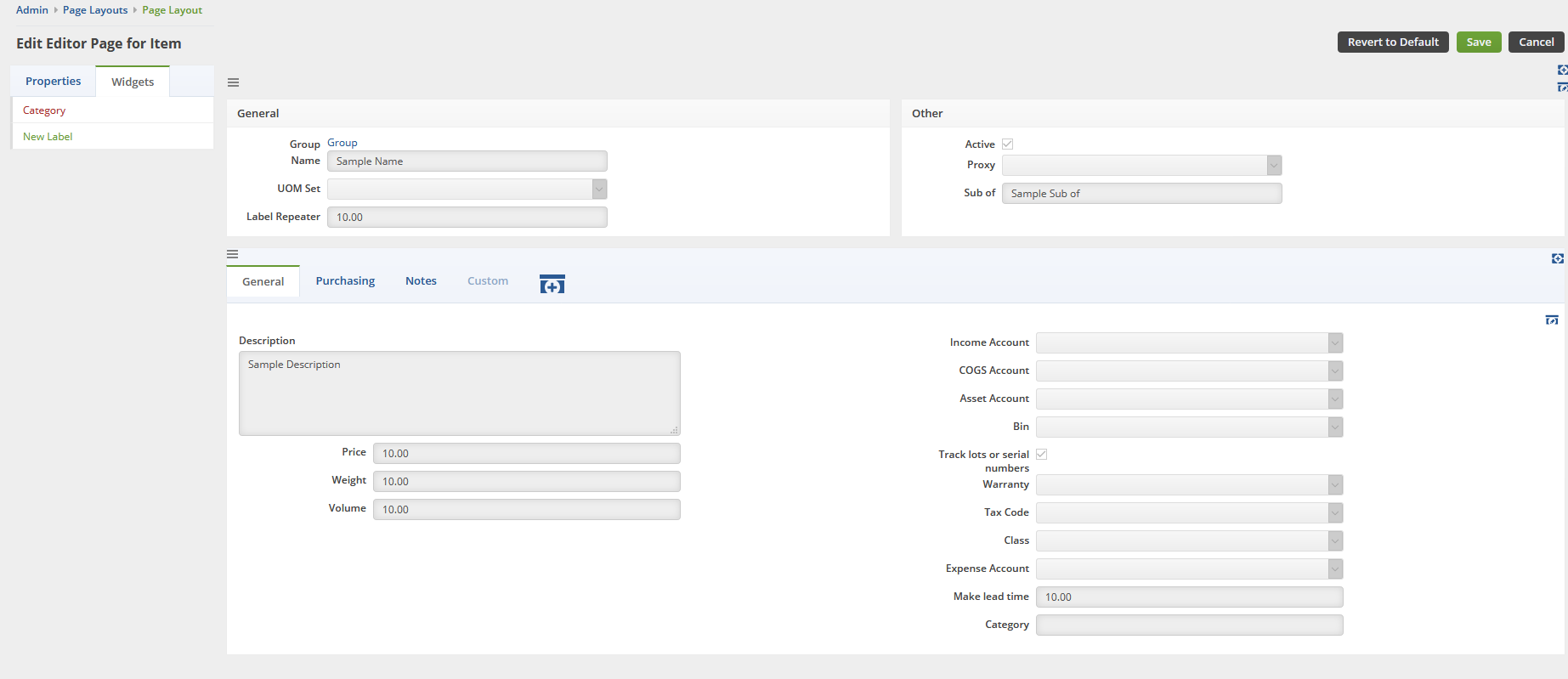
- Hit Save
Importing Categories
- You can import categories the same way you import any data into Order Time.
- Head to Admin >> Import >> Click on the button that says New Import Job
You can import the Customer Category
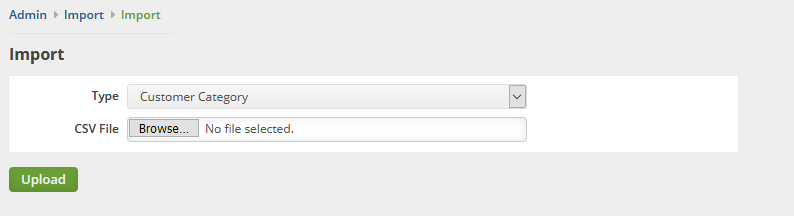
- When importing customer categories you are importing which categories that you'd like to limit them to.
- When the portal setting (Only show products in customer categories) is checked, they will only see the categories they are attached to.
- To learn more, refer to the section above "Add the Category Drop-Down to Customers"
You can import the Item Category
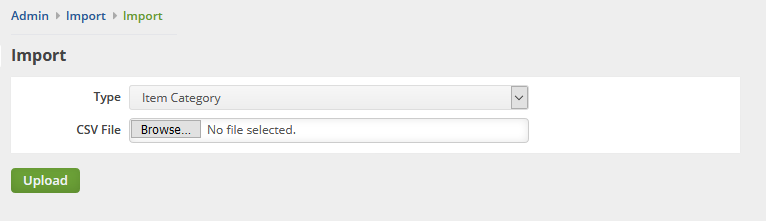
- When importing item categories make sure you import the parent categories first.
- If the parent category is something like Cleaning Supplies, you'd upload those first.
- Then upload the child categories such as Floor Cleaners, Windows and Glass Cleaners, etc.
- TO APPLY ALL OF THESE CHANGES YOU MUST REFRESH YOUR PORTAL
- To do this go to Admin > B2B Customer Portals > Click Refresh Portal (It's below the Configure & Deactivate Buttons)
- Next Step, Setting up Contacts with Portal Access