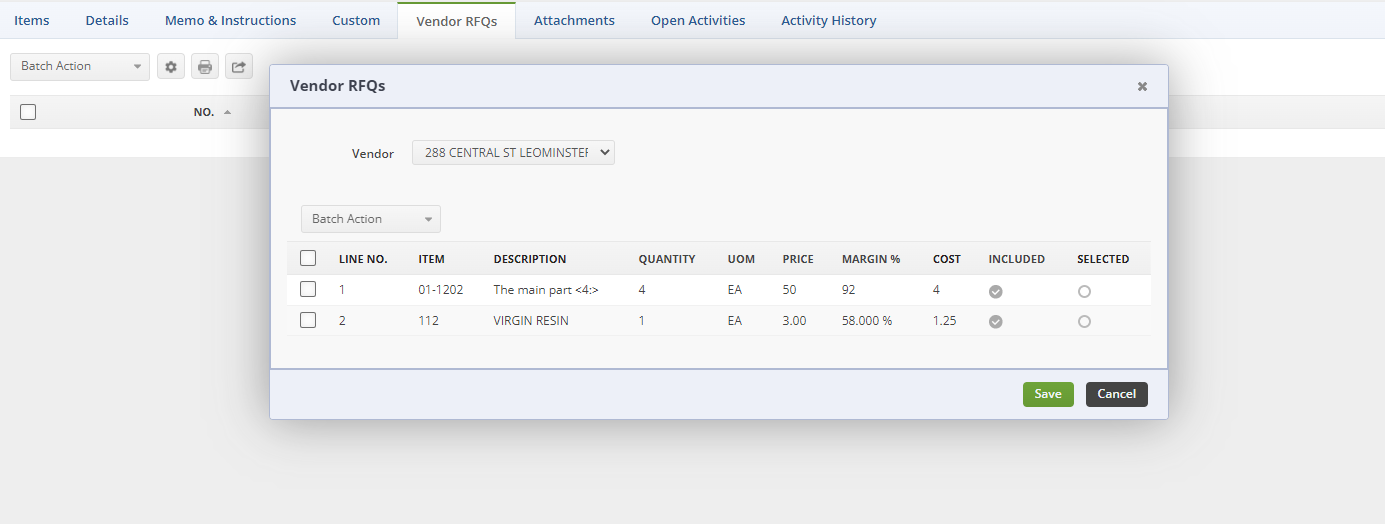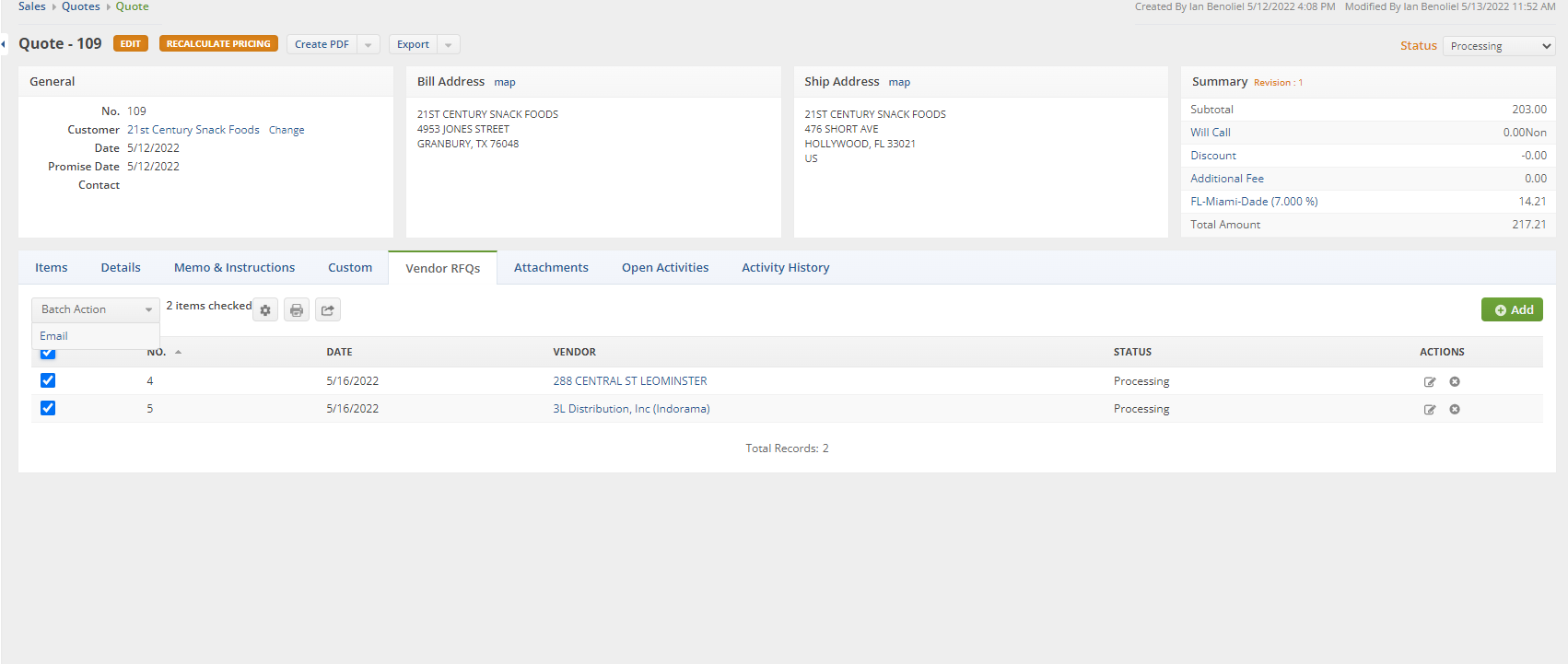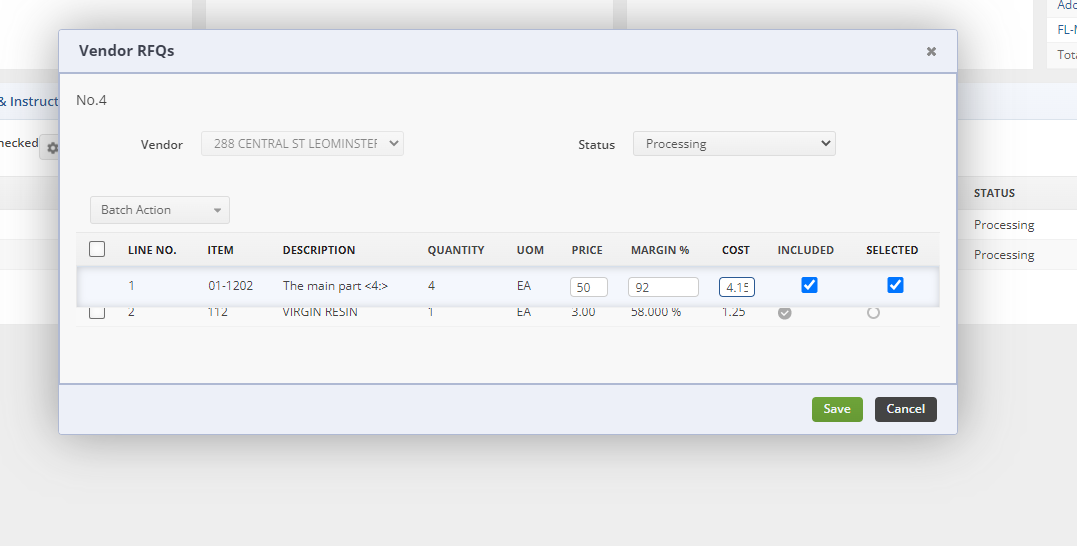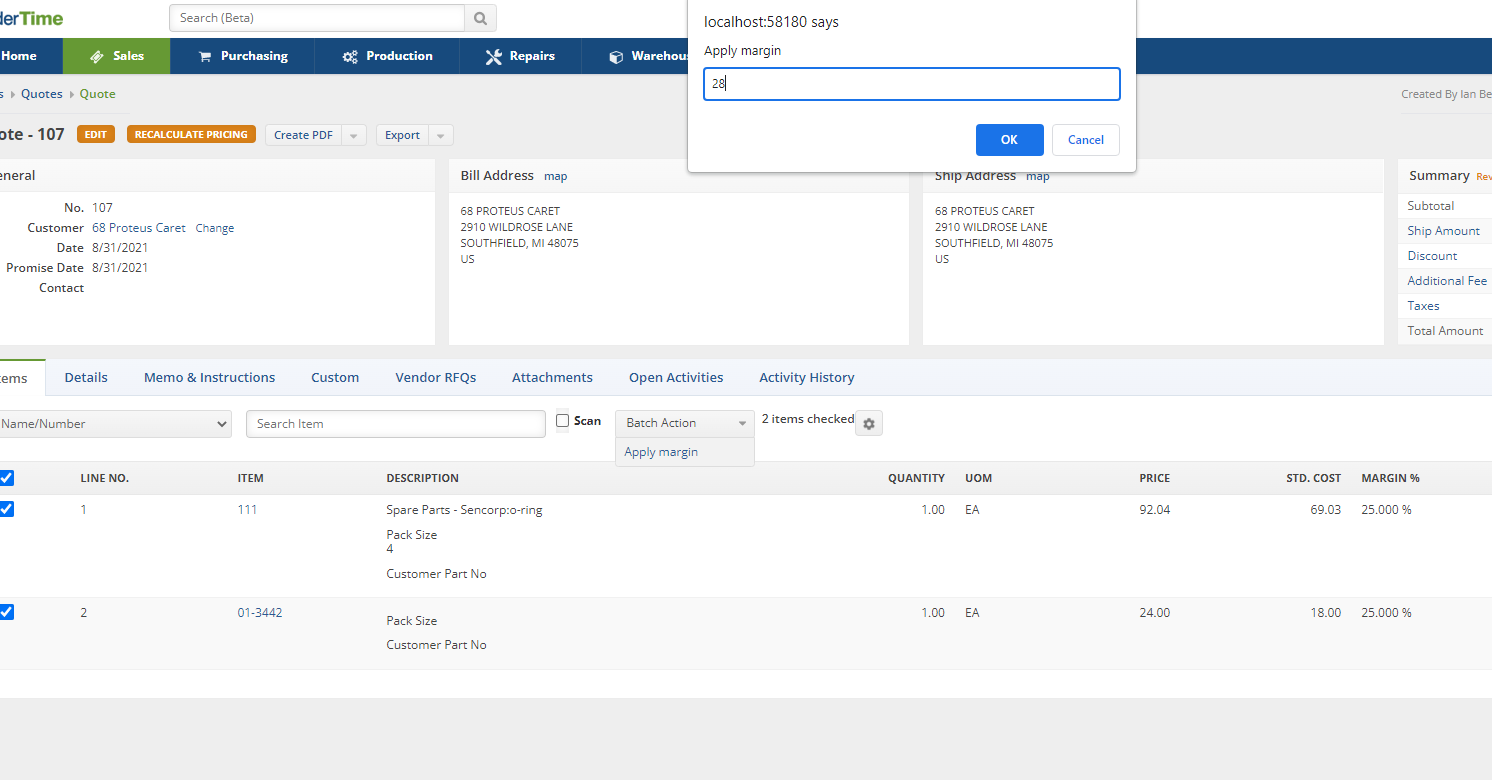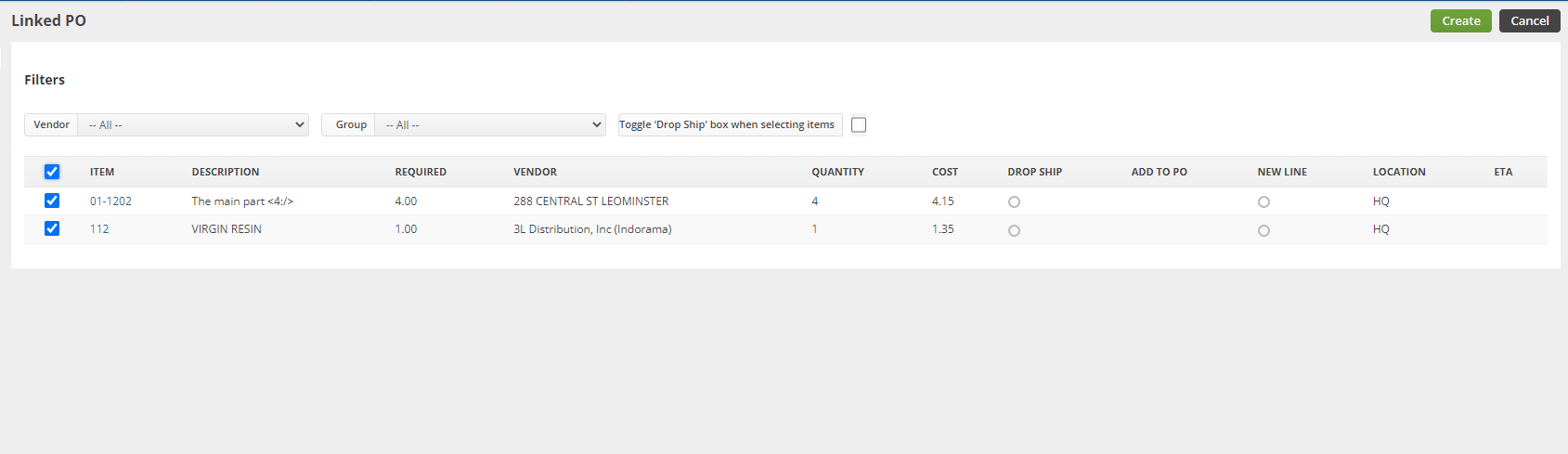Overview
Vendor RFQs are designed for companies that are required to source products from different vendors when compiling a quote for a customer. To enable this feature, check Enable generating vendor RFQs from quotes in Sales - Advanced preferences. Once done, you will see the Vendor RFQ tab on your quotes.
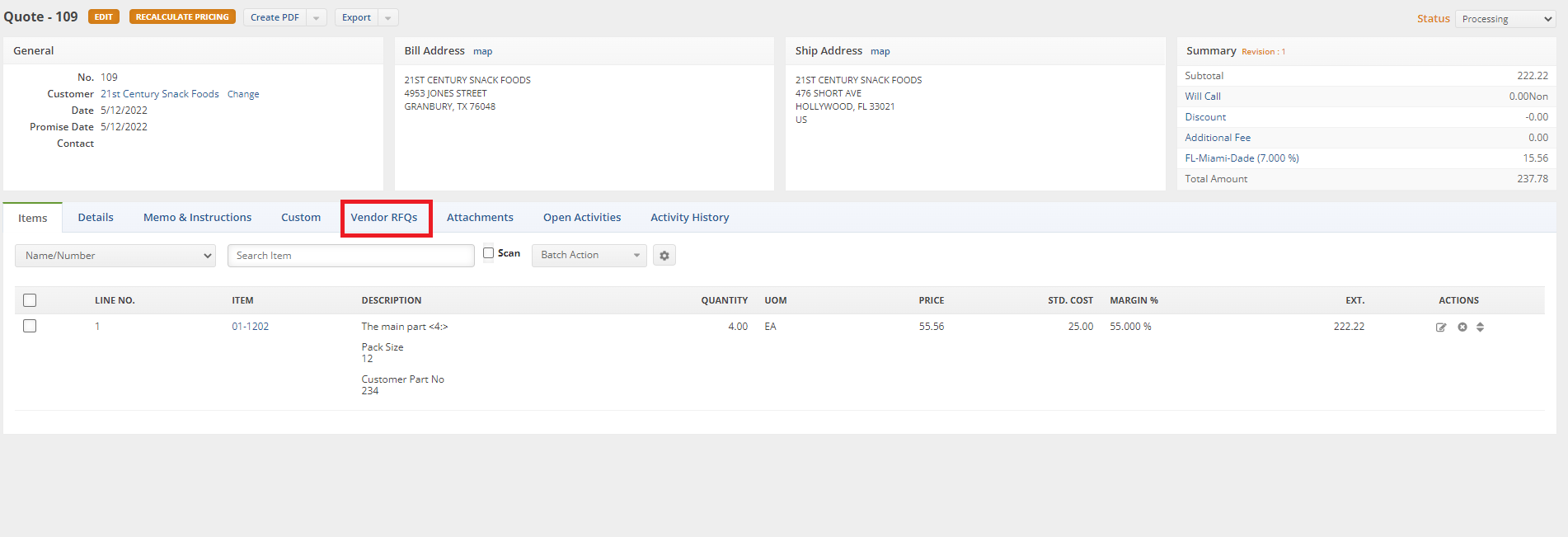
Prerequisites
- Populate the Item Vendors list for your items. Each items should have AT LEAST one preferred vendor typically two or three. You can enter the Item Vendor list from the item details page or you can import them.
- Edit and Save the Quote RFQ template; add your logo and other relevant information.
Concepts
- Each Vendor RFQ is a 'pre-purchase order'.
- In each Vendor RFQ, you will have one ore more items (called Vendor RFQ Items) from the quote that you 'Include' so that the vendor can provide your with a Cost quote.
- As the vendors send you their quotes, you update their Cost accordingly.
- You can use the Price and Margin feature to determine if the price on the quote is sufficient.
- Using the RFQ Worksheet report, determine which vendor and item are the best fit.
- You then 'Select' the Vendor RFQ Item which will ultimately be used to create a Linked PO.
Work Flow
- Your customer sends you a list of items that they want you to source at which point you create the quote with line item.
Consider importing the line items into your quote.
- Now you need to send a Vendor RFQ to each one of the vendors that can potentially supply the quoted items. In the example below, I have 2 items. Both items have 2 of the same vendors and I want to include both items for each of the vendors.
- Navigate to the Vendor RFQ tab and click Add.
- You will see a list of vendors that sell you the items on the quote, select one of them and the items sold by that vendor will be displayed.
- Click within the table or use the Batch Action button to Include at least one of the RFQ Items then click Save.
- Repeat #5 until all the vendors in the RFQ process are completed.
- Use the Batch Action button to send emails to your vendors.
- As your vendors respond to your RFQ, update the Cost. If the you make the decision to purchase items from the vendor, check the Selected.
- Repeat until all the Items on the Quote have a Selection.
- Navigate back to the Items on your quote and change the prices accordingly or use the batch action button to apply a margin to all the items.
- Convert the Quote to a Sales Order, then change the status of the Sales Order to Approved.
- Navigate to the Dependency Tab and click Linked PO. Notice the Vendors and Cost are populated based on your RFQ selections.