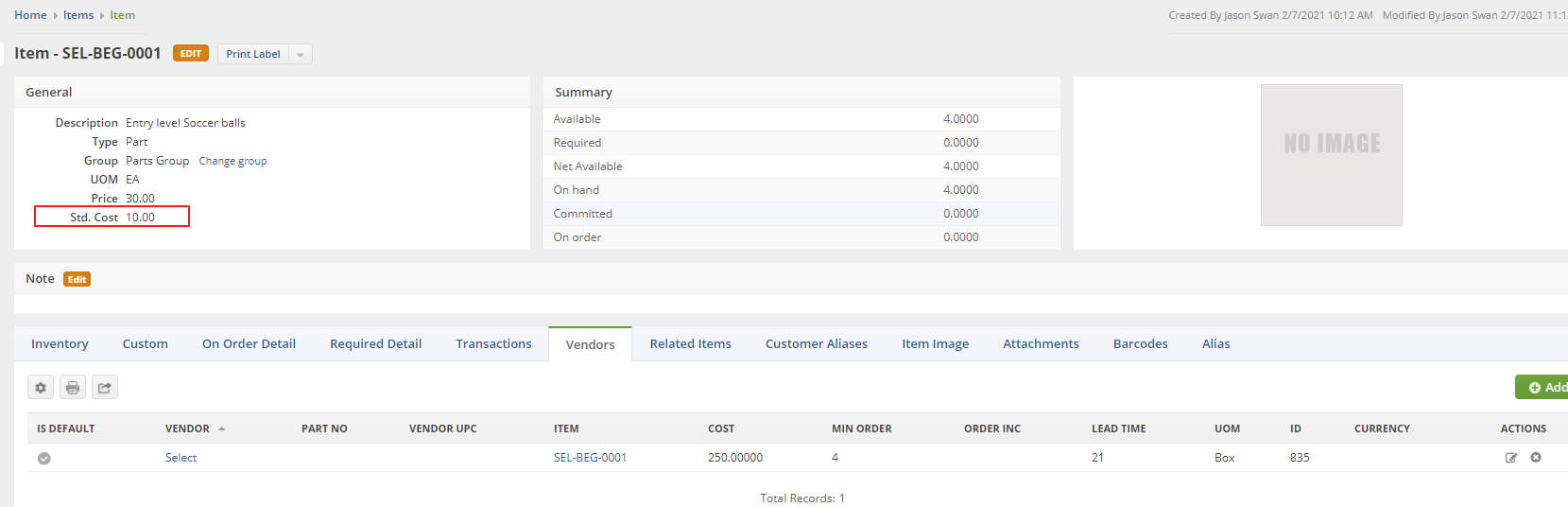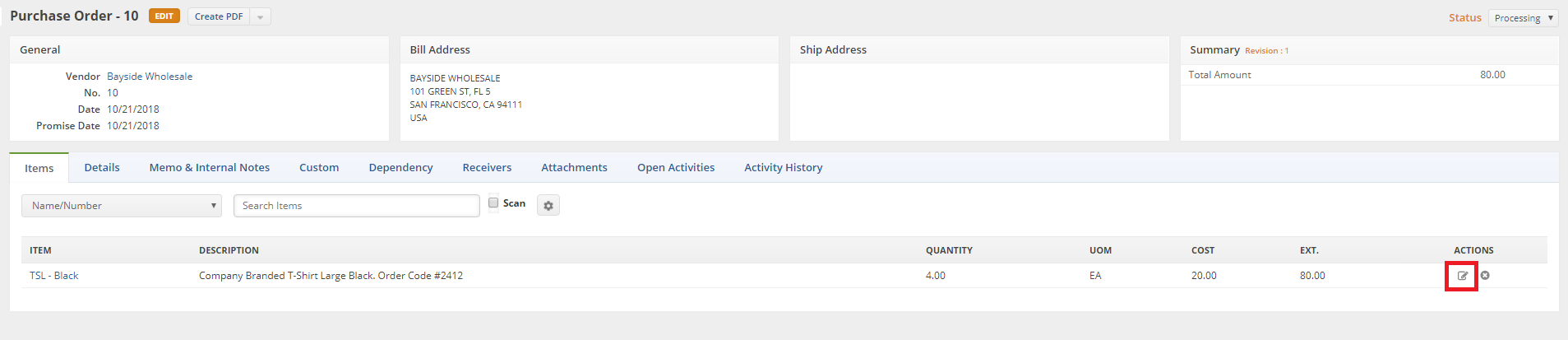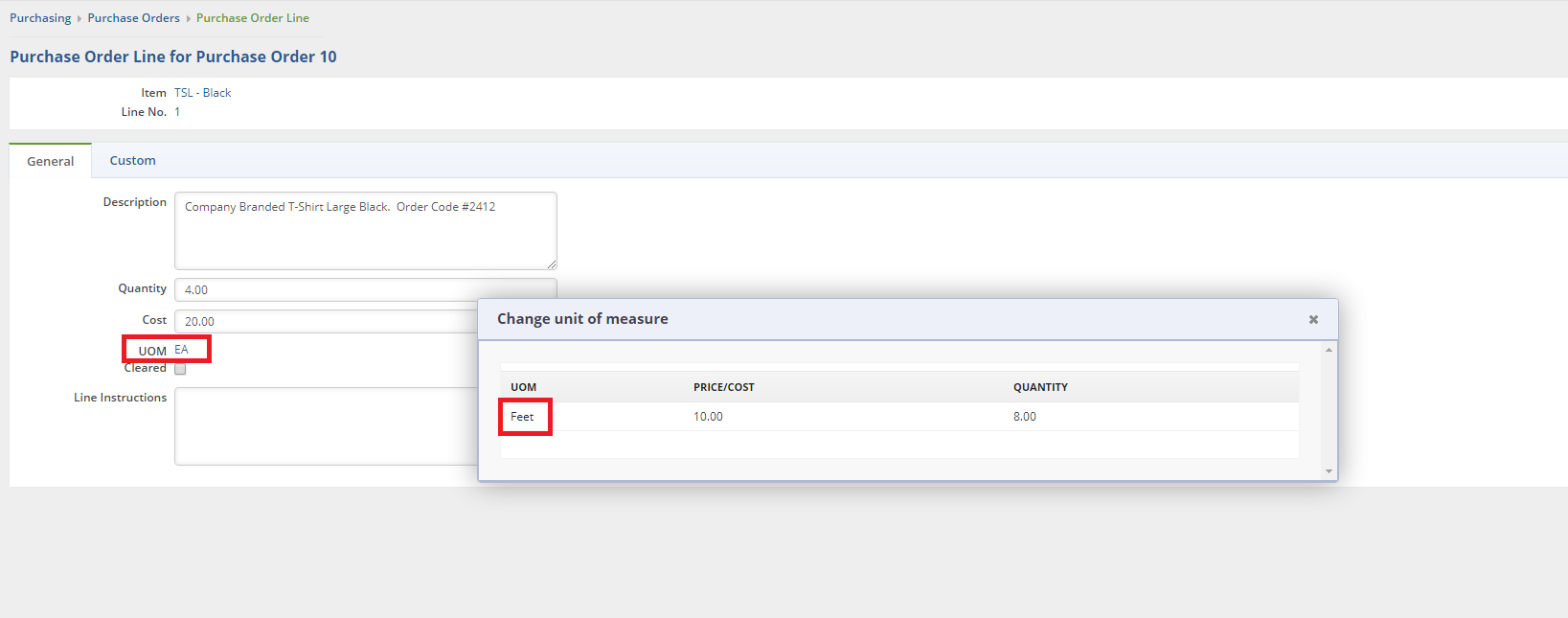Overview
While the primary measure for an item dictates how it is stocked (most commonly an Each), it may need to be bought, sold or used in production with different measures. This is where a Unit of Measure set comes in.
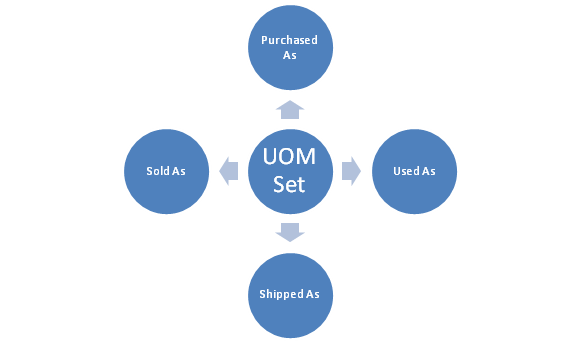
A Unit of Measure Set will define how your items are sold, purchased, and used when it is different than the primary measure. Setting multiple units of measure will customize a Unit of Measure Set to be processed as you define them in the system. (i.e. System will read your items as each, but customize to sell, purchase, and used as they have been pre-assigned).
To allow the system to Sell, Use and Purchase using multiple units of measure select "Enable Multiple Units of Measure" preference in Company Preferences > Items.
Understanding Units of Measure
There are four types of units of measure:
- Primary
- Sold As
- Purchased As
- Used As
The primary unit of measure is how quantities are stocked. (The quantity on inventory reports, item details and inventory counts etc). The other units of measure along with the associated conversion rates are used to display meaningful quantity information to users, customers, and vendors.
If you inventory, sell, buy and use in the same unit of measures then you don't need to complete the units of measure sets section.
When entering new measures for sets you can calculate the conversion rates using the following formula:
X of Primary UOM = 1 Secondary UOM
The X is the conversion rate from the primary unit of measure. If the primary unit of measure is Each and you purchase the item in dozens, then the conversion rate is 12, meaning 12 EA per DZ. A good rule of thumb is if a unit of the new measure will be larger than the primary measure, the Qty Per will be greater than 1. If it is less, it will be a decimal and less than 1.
A '1' in the Qty Per means the new measure will match the primary measure and no conversion will take place.
Example 1 -
XYZ Co. inventories juice by the gallon and uses it during production in quarts. XYZ uses 1 quart = .25 gallons.
- Primary UOM = Gallons
- Used As UOM = Quarts
- Conversion = .25
Example 2 -
ABC LLC inventories widgets in Each but purchases them in dozens. Using the formula 12 Each = 1 Dozen.
- Primary UOM = Each
- Purchased As UOM = Dozen
- Purchased Conversion = 12
Enable UOM Sets
In order to access UOM Sets the admin user must first enable the use of multiple units of measure in the Company Preferences Menu under the section titled Item. Then click save in the top right.
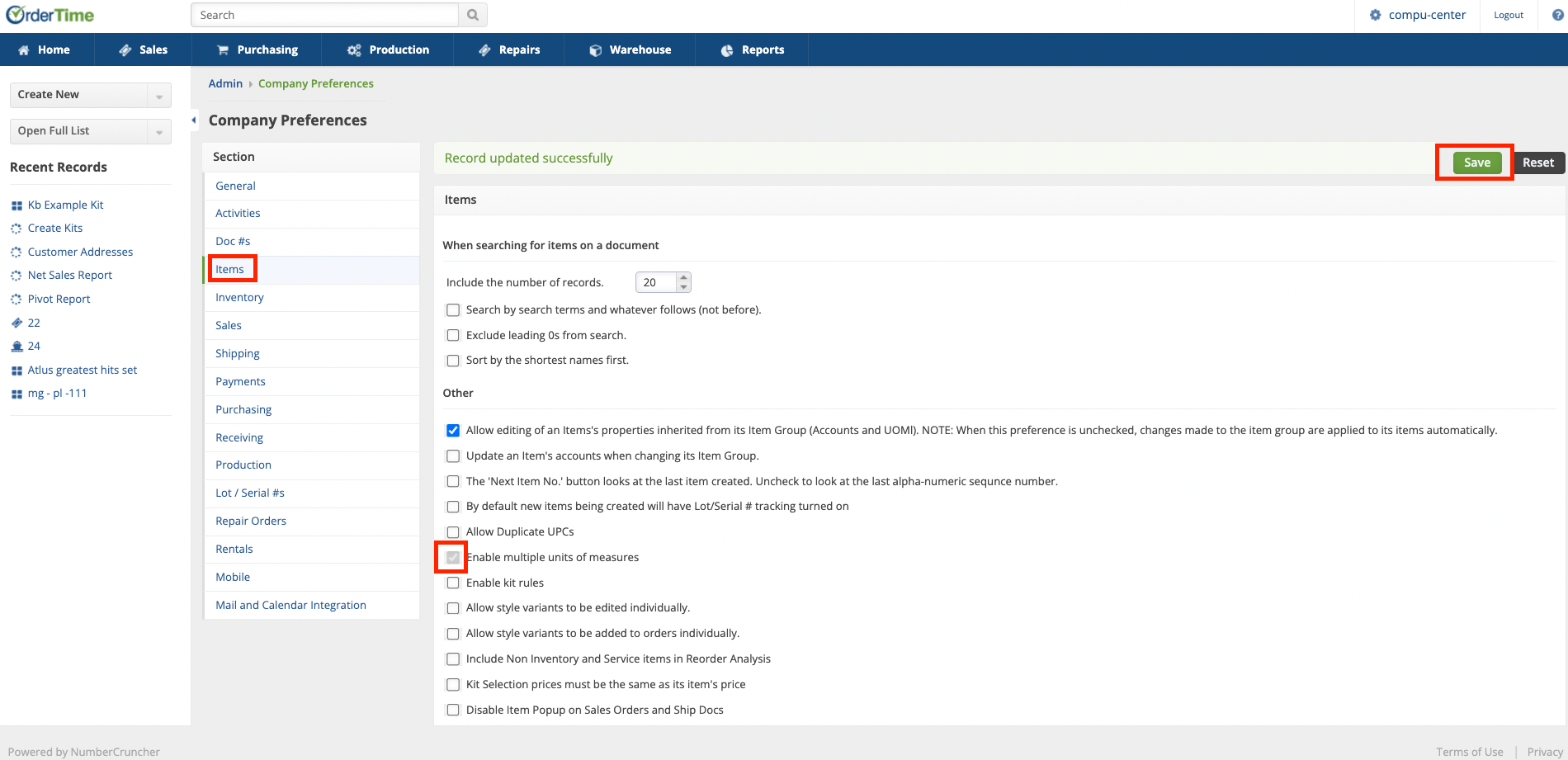
Define a Unit of Measure Set
To create a custom Unit of Measure Set, click on the Gear icon, select Profile List under the General section. On the Profile List Screen, select UOM Sets from the General section.
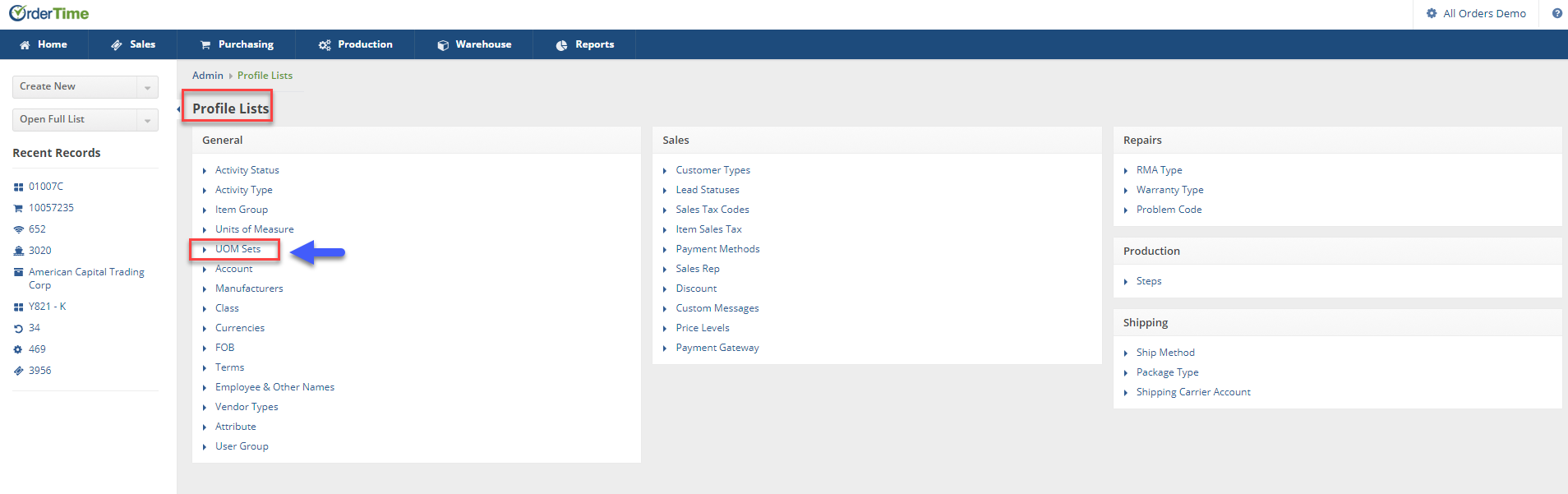
Enter your Alternate units of measure sets
Once you have selected UOM Sets from the Profile Lists (Gear Icon> Profile List> UOM Sets), the screen will open.
- Enter the name for the Unit of Measure.
- Under Primary drop-down list, select the appropriate unit of measure (i.e. each, yard, feet, inches, minutes, house etc.)
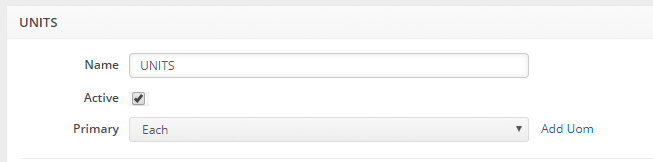
- Under Alternates, you can enter a set of units of measure with Quantity Per assigned to each unit.
- Add the UOM and enter a number of units, that will be used per unit of measure
- List all possibilities that may ever be used for buying, selling and using in production in this list.
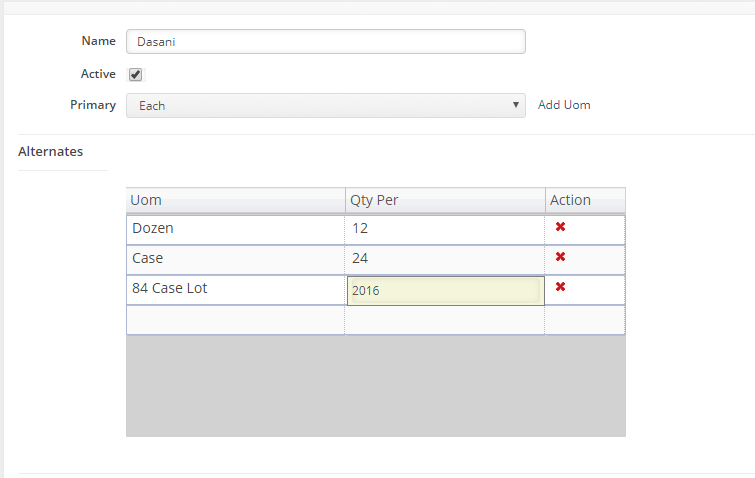
Defaults
Under default selection, select from the alternates that you have just entered which will be the most commonly used and therefore by the pre-selected option depending on the type of document the item is being added to.
- Select from the drop-down menu how your items will be SOLD AS
- Select from the drop-down menu how your items will be PURCHASED AS
- Select from the drop-down menu how your items will be USED AS
The selections available from the drop-down menu will be same selections that are entered under the Alternates
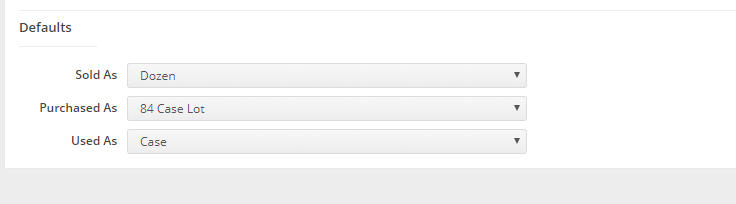
Once you have established a UOM set, it can be used to create a new item. You can give the item the properties for this Unit of Measurement.
Now that you have determined your UOM Sets, you can change the UOM on any line item to one of the alternates. On any line item, click on edit action icon to navigate to the line item editor.
Once on the line item editor, click the UOM hyperlink and you will see the Change unit of measure dialog box. Select the desired UOM by clicking the its hyperlink.
Defining Cost with UOM Sets:
It is import to also make sure you have set your item cost to reflect the units of measure for reporting purposes. To do this you will want to make sure you Item Group has a default cost type of : Default Vendors Cost

Then you will need to ensure that your Items have a Default vendor associated with them. Input the cost of the item at the Purchasing unit of measure.
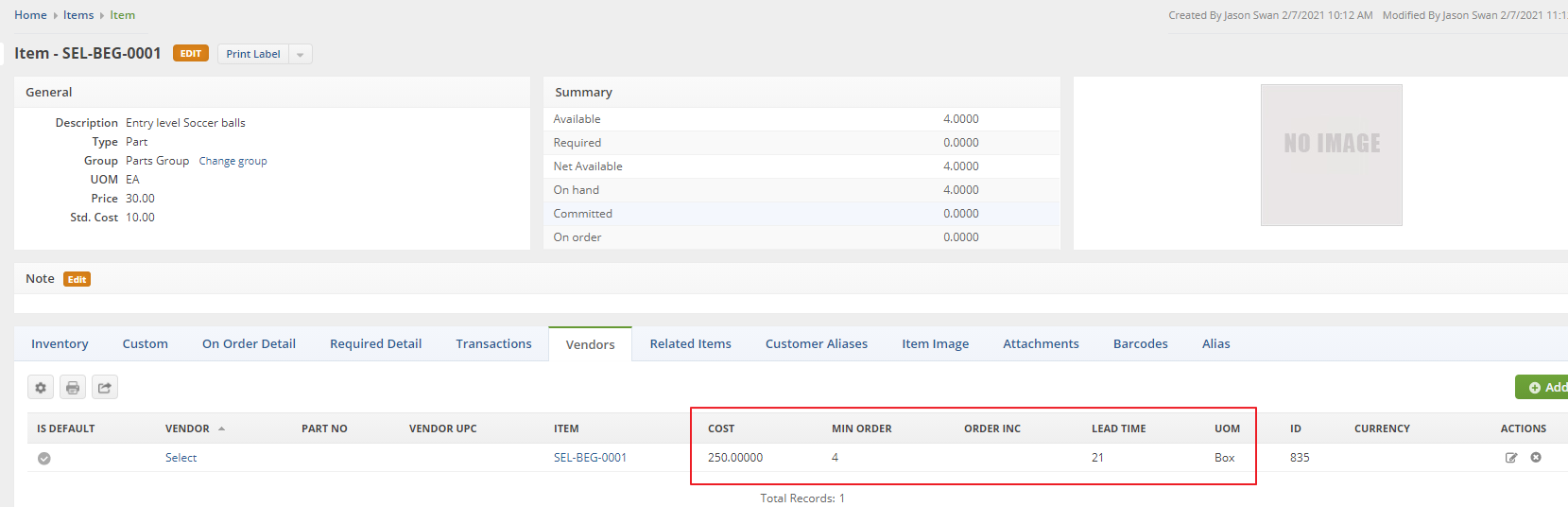
Notice the Standard cost of the item. This item is a box of 25 soccer balls. My UOM Set for this example has a primary of Each (Soccer Ball) and an alternate of Box with a Qty per of 25. So Order Time will make the calculation of Purchasing cost ($250) divided by the number of eaches (25) to determine the standard cost of the item.
250 / 25 = 10