Enter a Payment Gateway
Before you begin selling, you need to list all of the payment processing gateways that you have accounts with by entering your log in information for those accounts on the Payment Gateways menu screen (Admin --> Profile List --> Payment Gateway)
The available Gateways are located on the left side of your screen, while the Gateway details appear on the right.
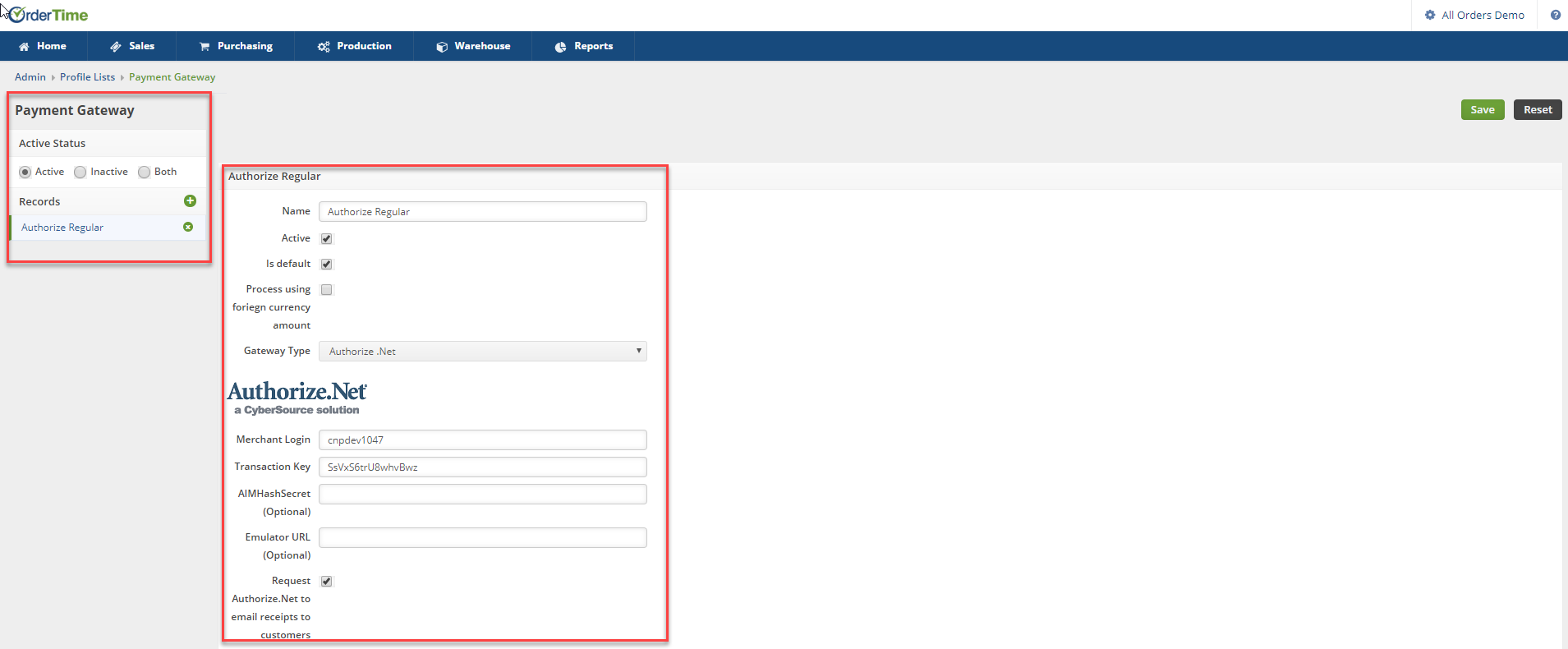
You first need to give the Payment Gateway a Name, Select if the Gateway is Active and if the Gateway is the Default Payment Gateway and then select your credit card processing company (Gateway Type) from the drop down list.
If you have multiple payment gateways, there is an option within the payment entry screen, in the Sales order and Ship Doc, that will allow you to select the gateway when receiving the customer's payment.
Currently Order Time works with a multitude of gateways, see more about that here.
Stripe Payment Gateway - Setup
New Stripe functionality being added in 1.0.36a
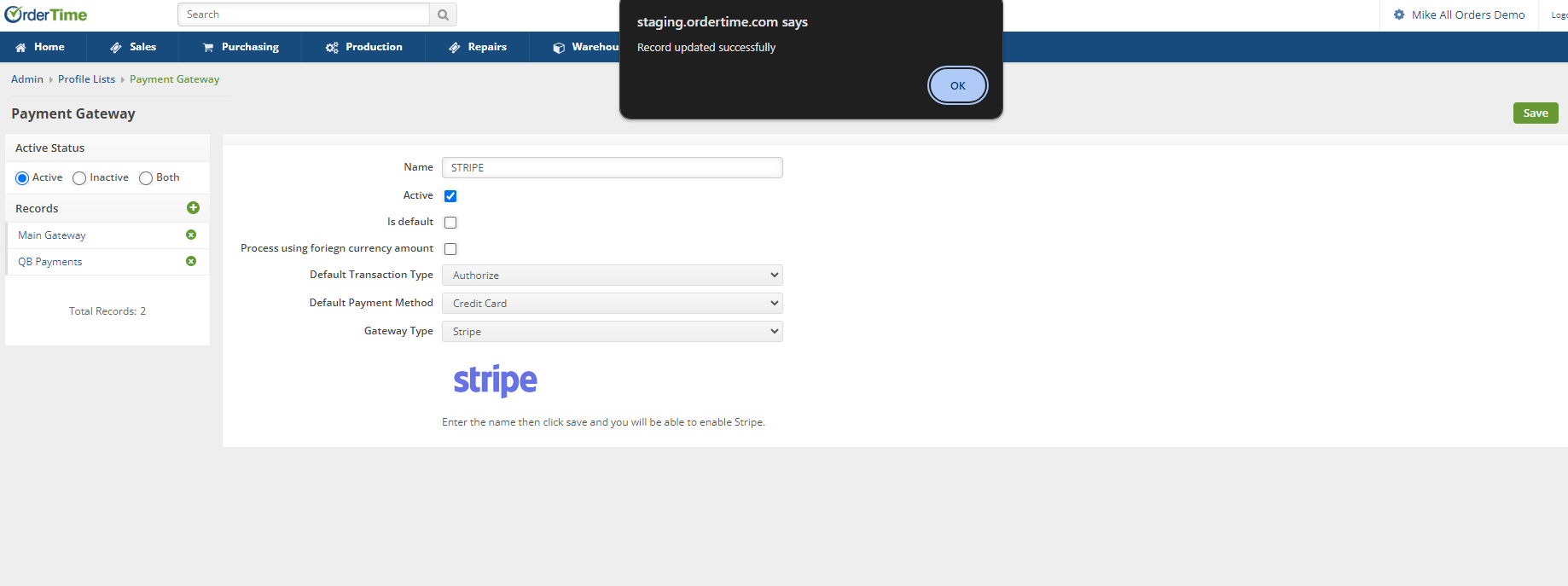 Head to Admin > Profile Lists > Payment Gateway and choose Stripe
Head to Admin > Profile Lists > Payment Gateway and choose Stripe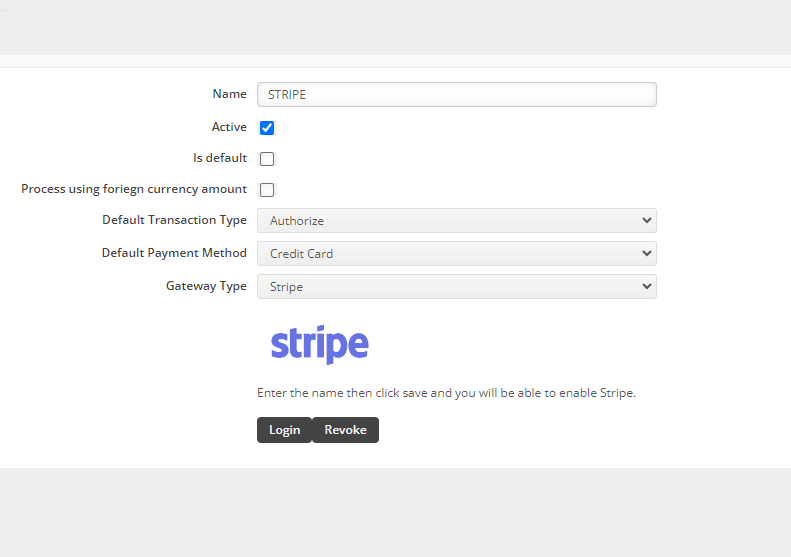 Click Save to make the Login button appear
Click Save to make the Login button appear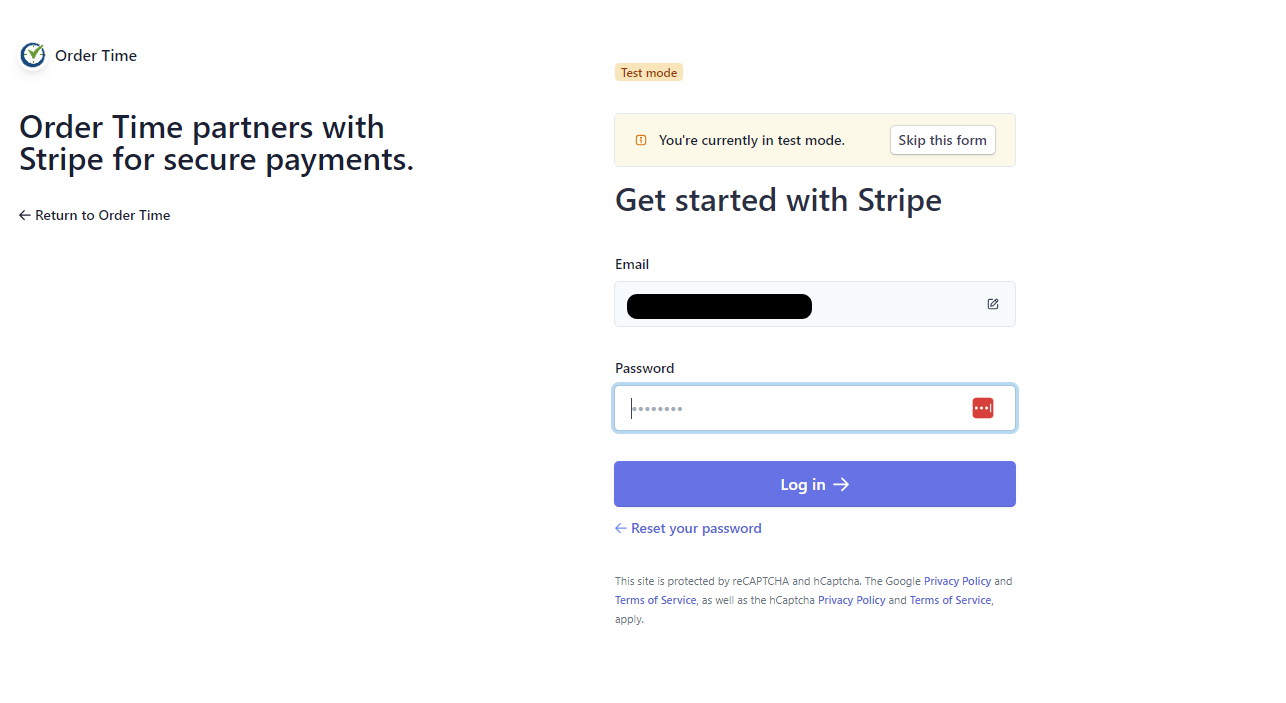 Click on Login and log in with your Stripe credentials
Click on Login and log in with your Stripe credentials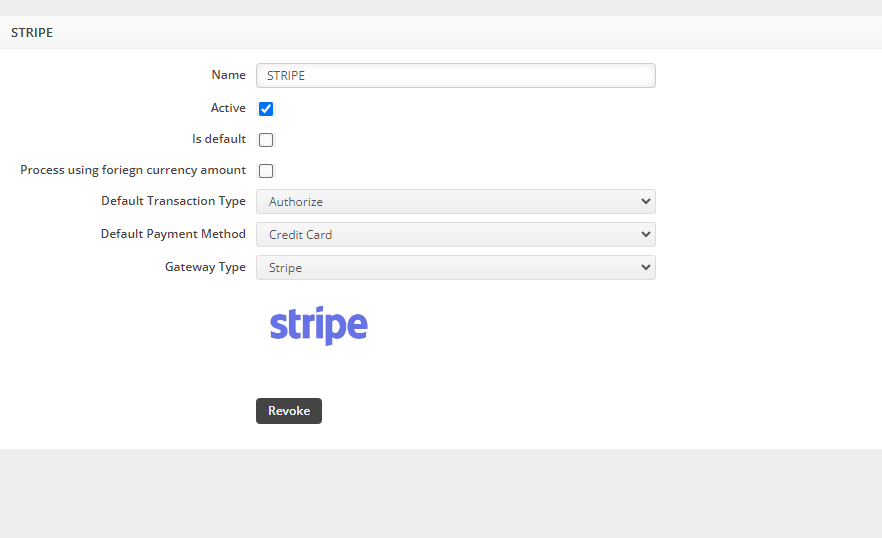 After you have successfully authenticated, only the Revoke button will remain
After you have successfully authenticated, only the Revoke button will remain
Stripe Payment Gateway - Usage
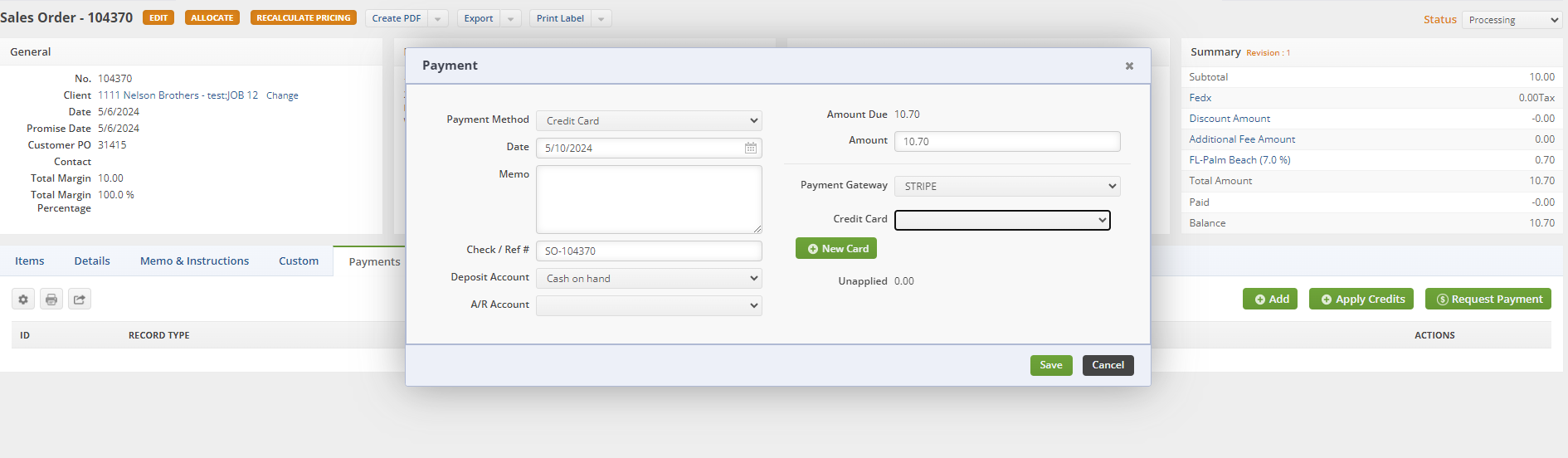 On a Sales Order or a Ship Doc, when you Add a payment, Select Stripe
On a Sales Order or a Ship Doc, when you Add a payment, Select StripeCredit Cards on file will appear in the drop-down
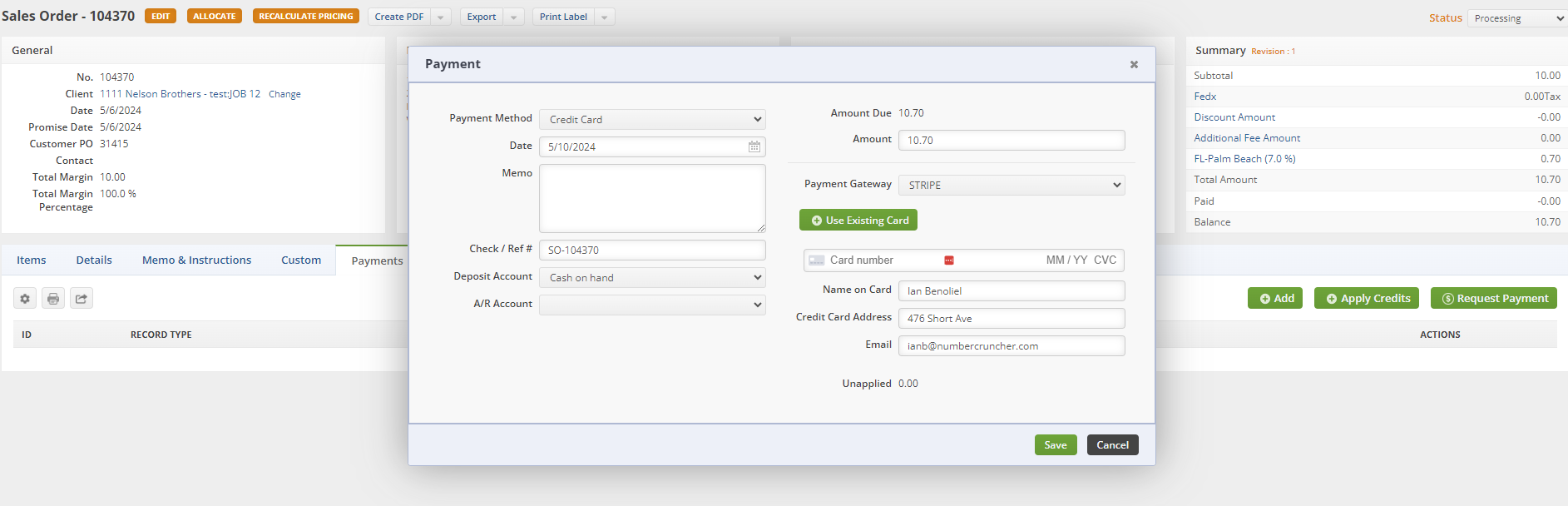 If there are no cards on file, click the New Card button
If there are no cards on file, click the New Card buttonEnter the necessary credentials and click Save
