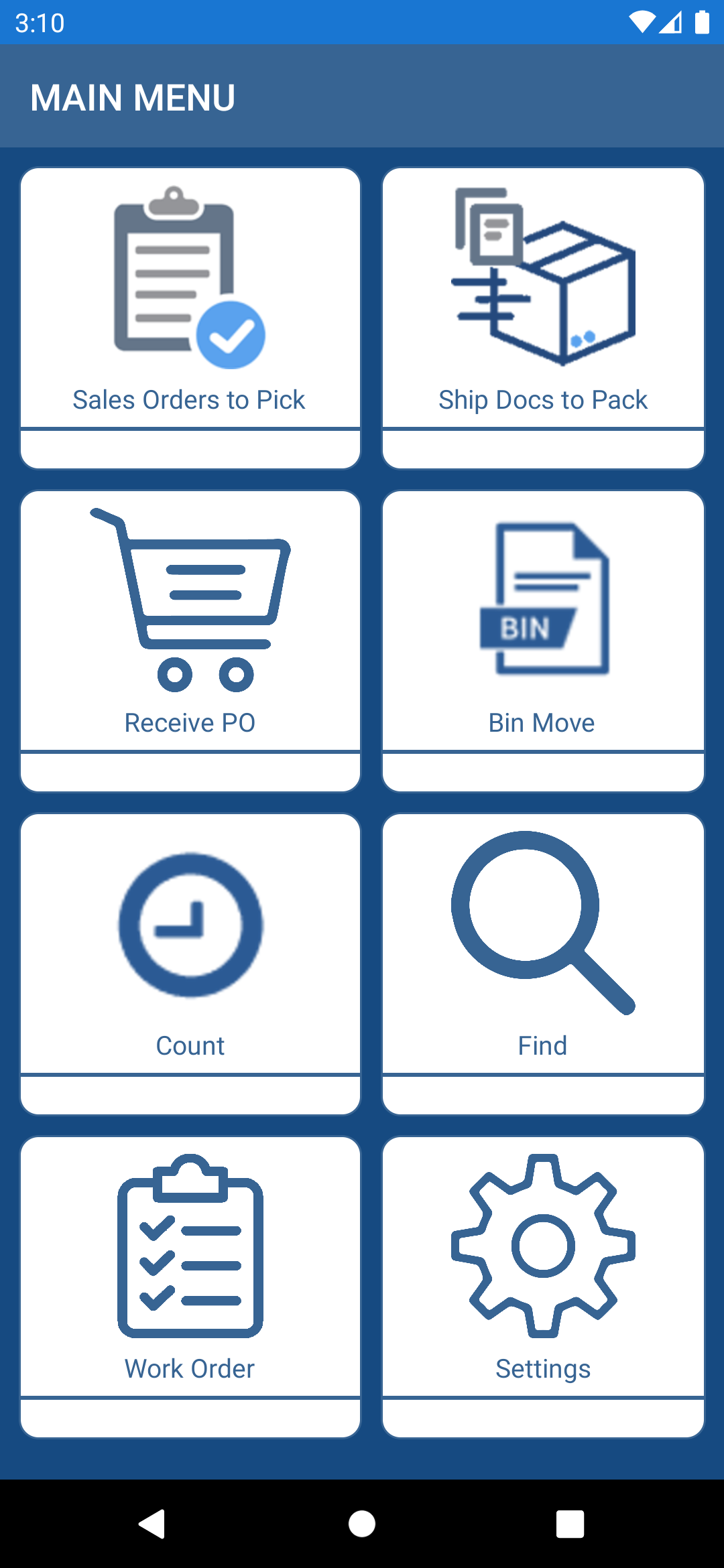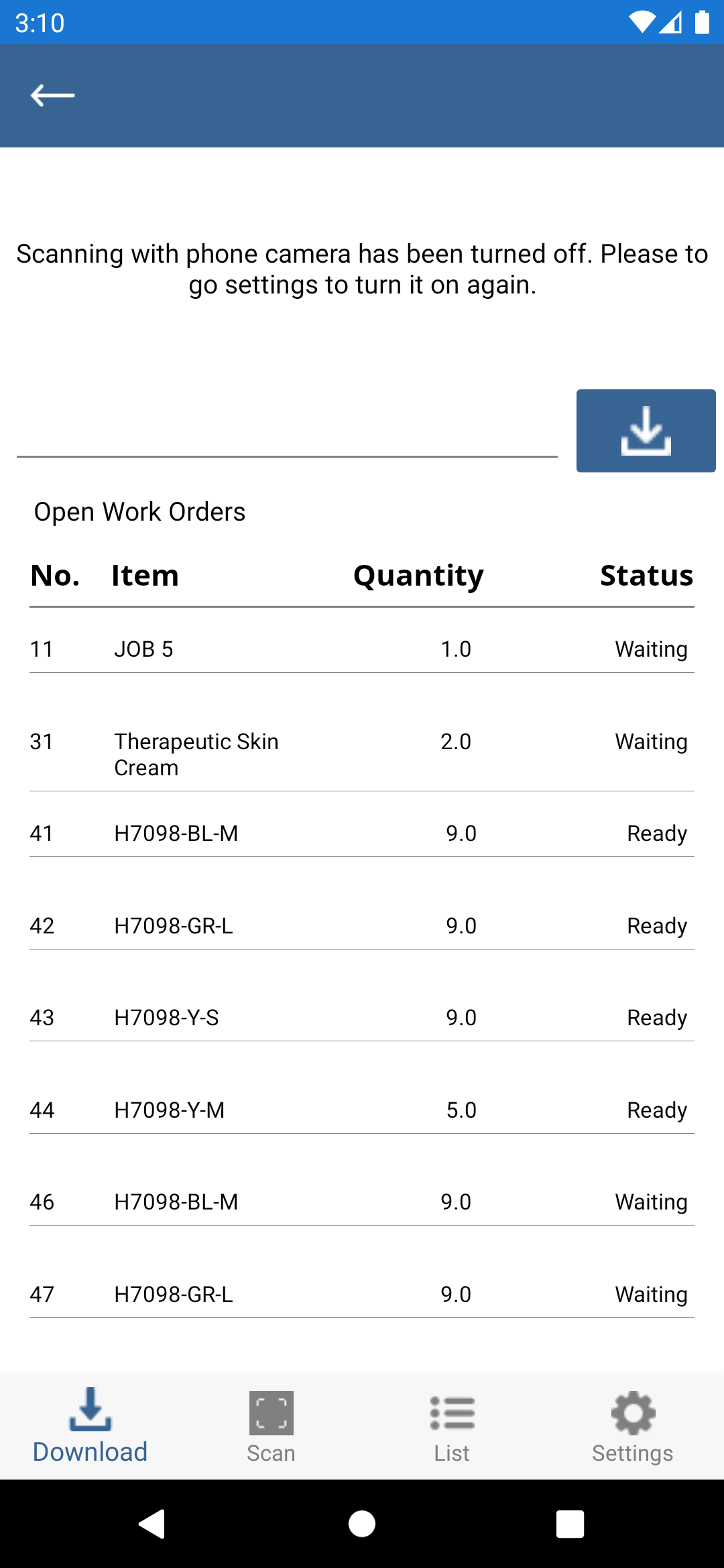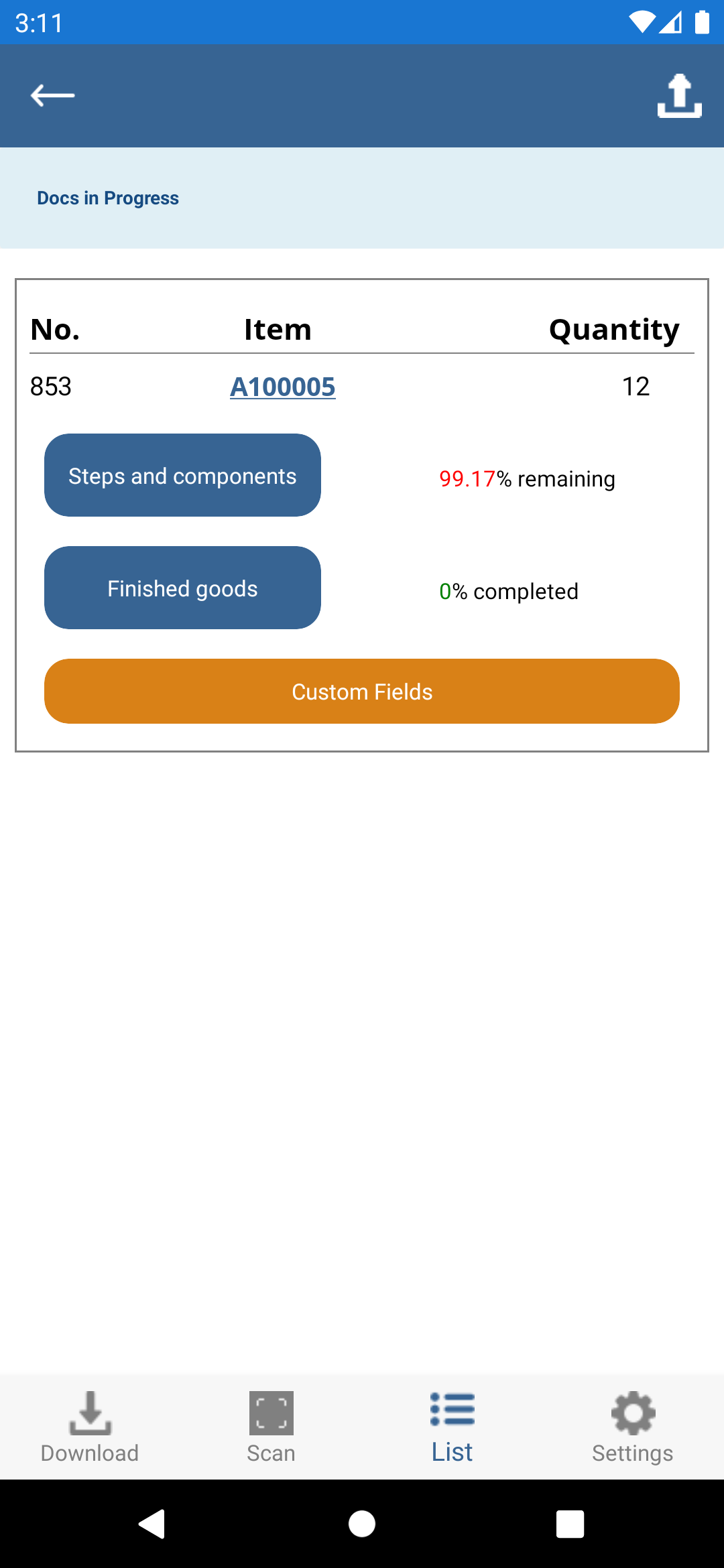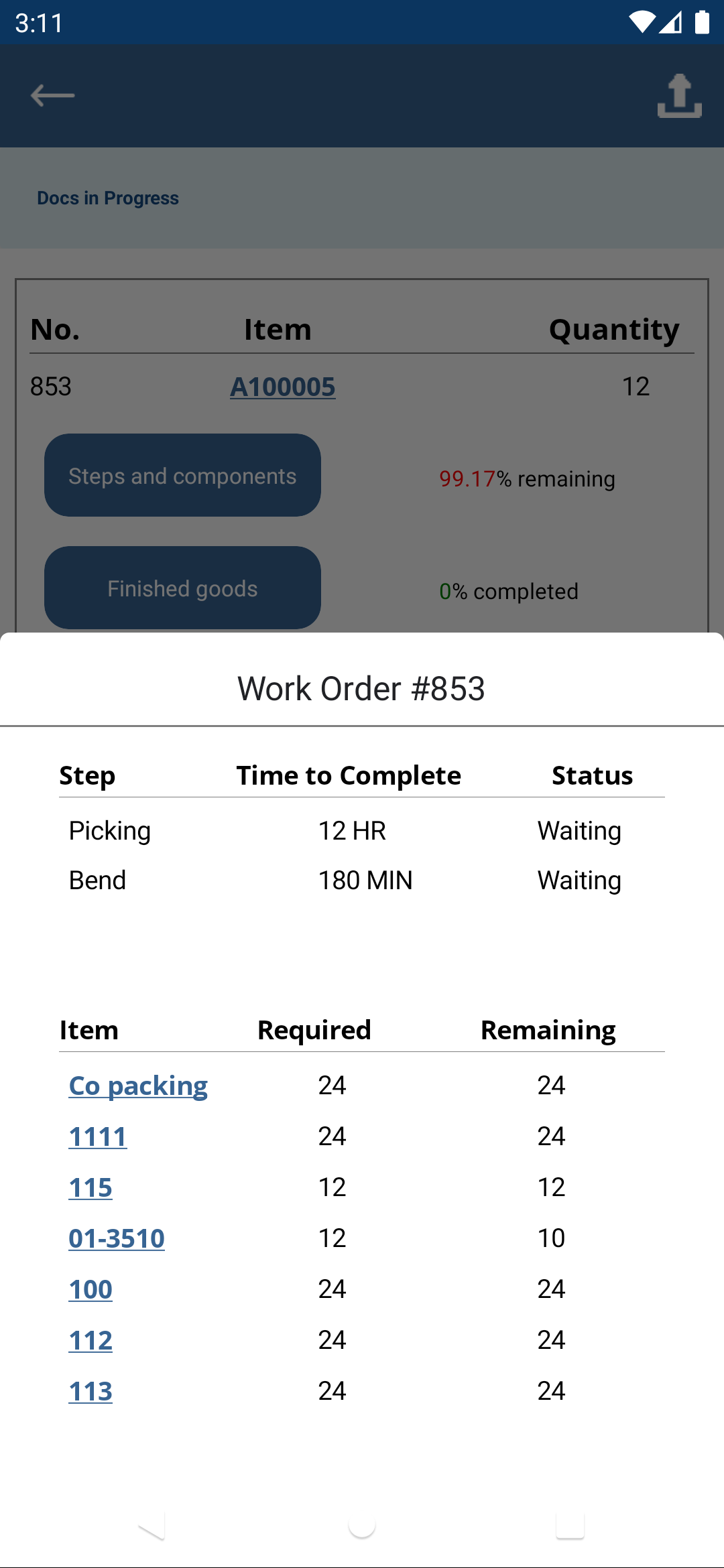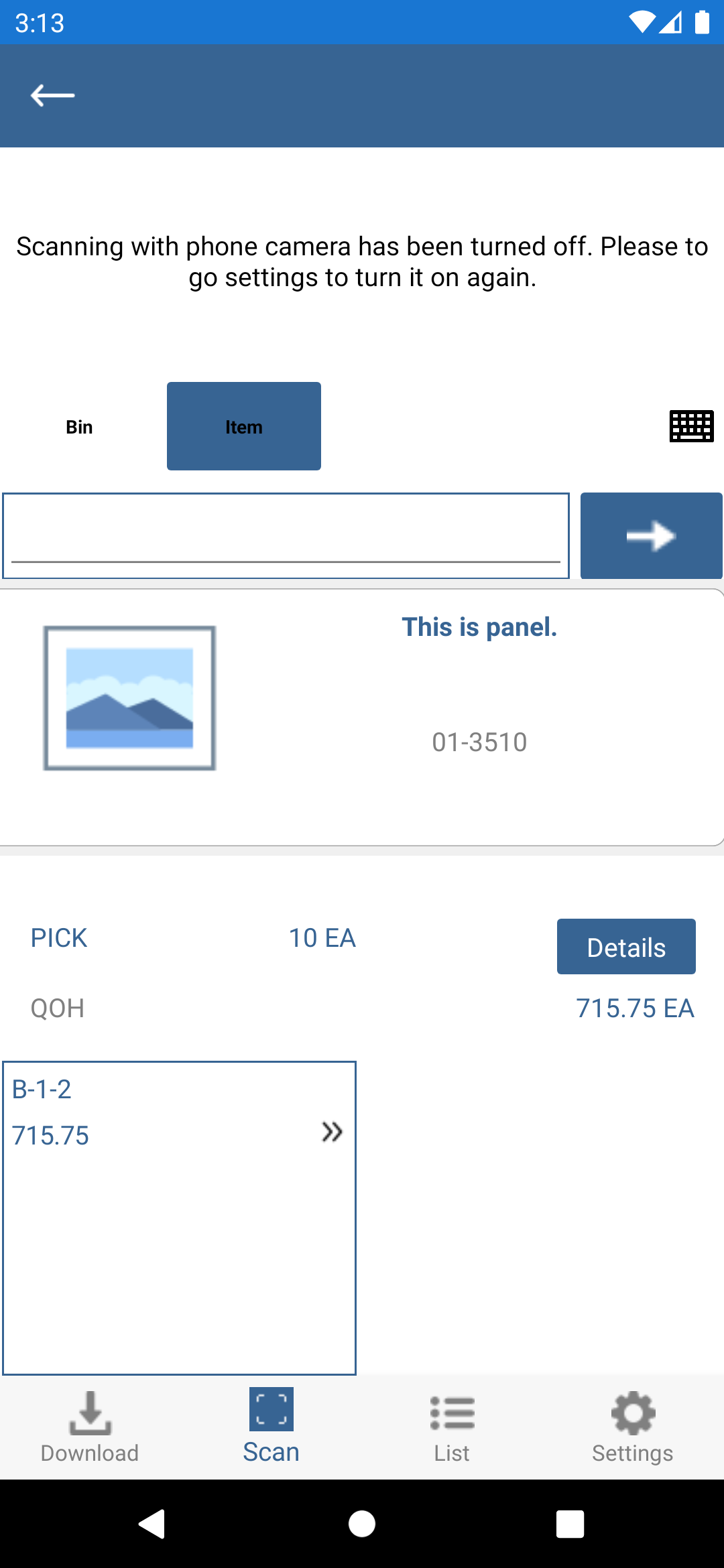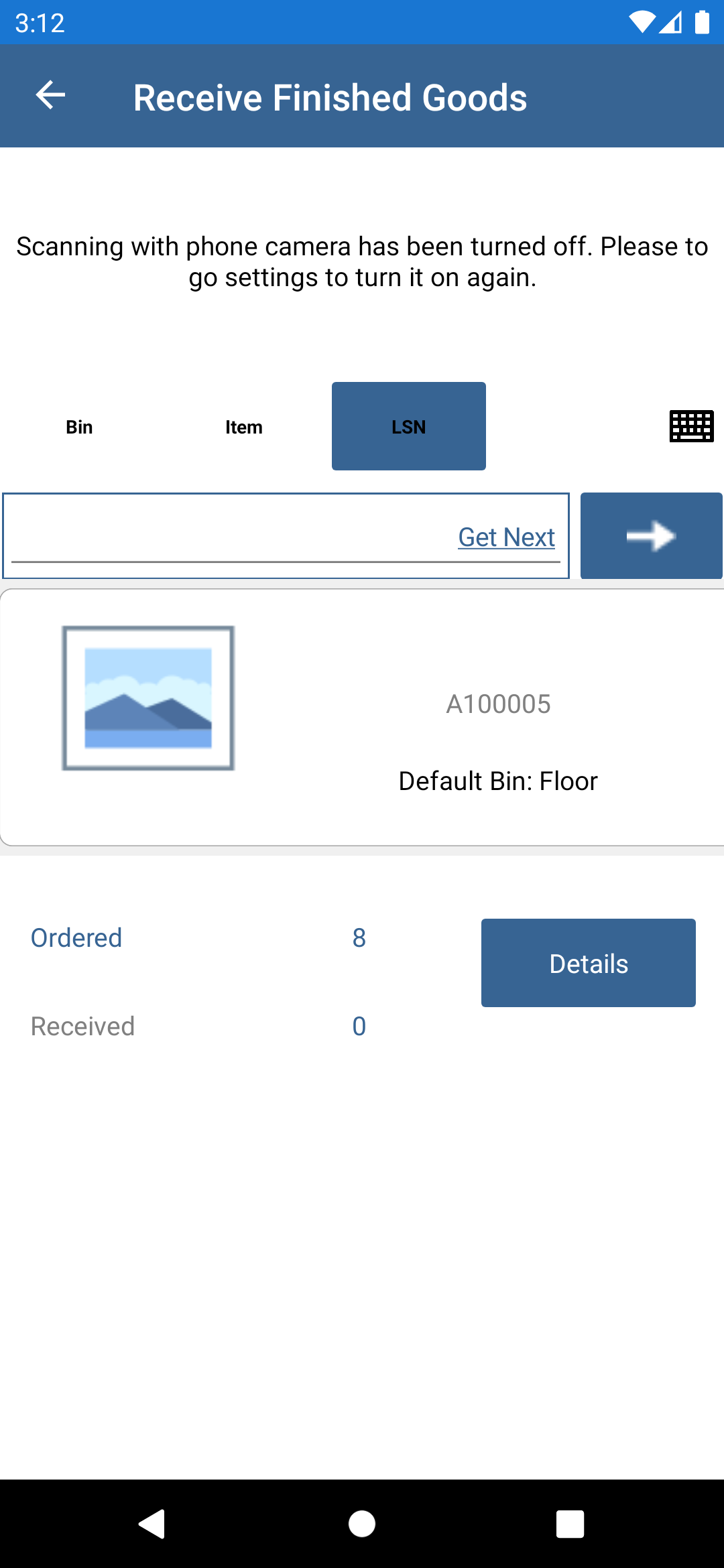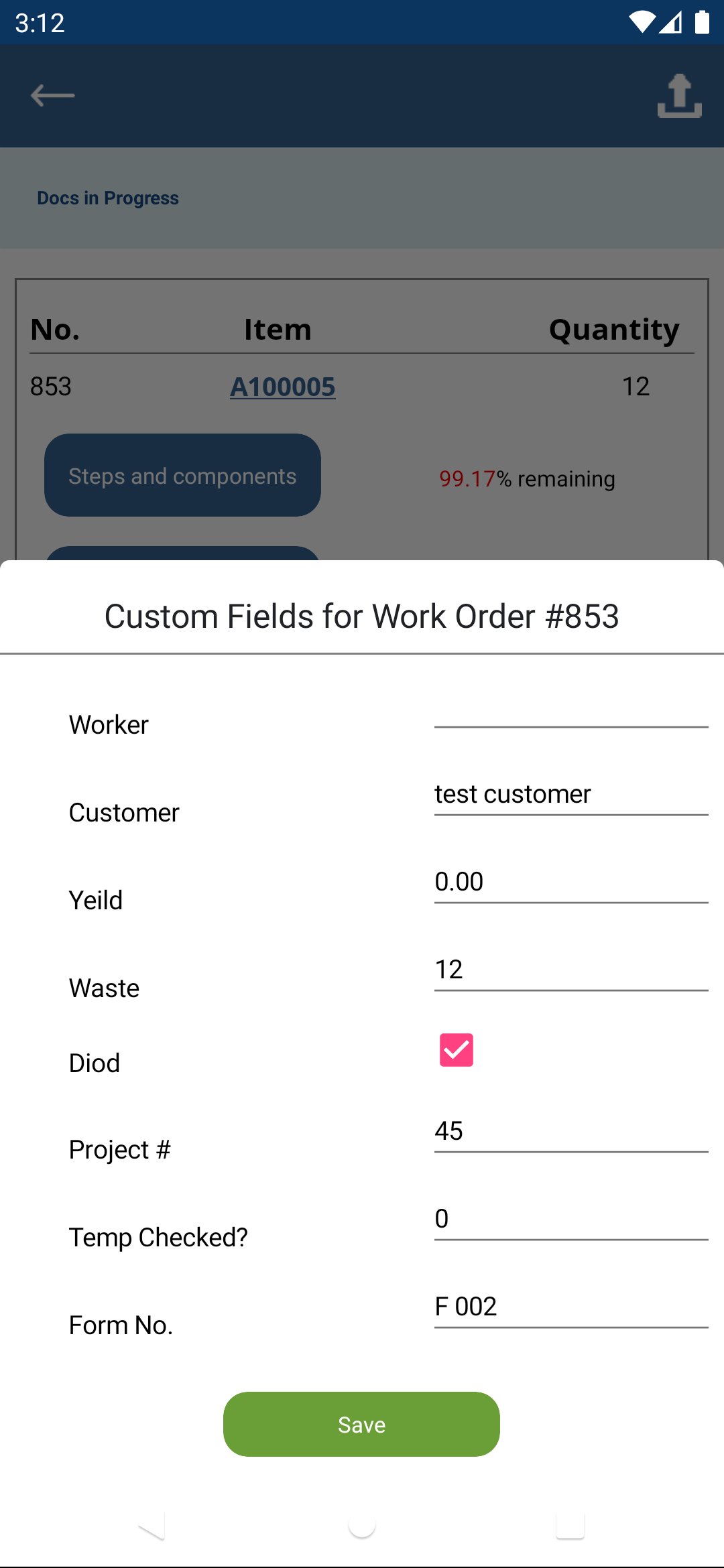Overview
This article is designed to showcase the capabilities of the Order Time Mobile App in managing work orders directly from your mobile device. It provides a comprehensive guide on how to efficiently handle and oversee work orders and production, emphasizing the app's functionality in streamlining this process for users on the go.
Steps for Managing Work Orders on the Mobile App
Home Page: Access the home page of the mobile app. Select Work Order
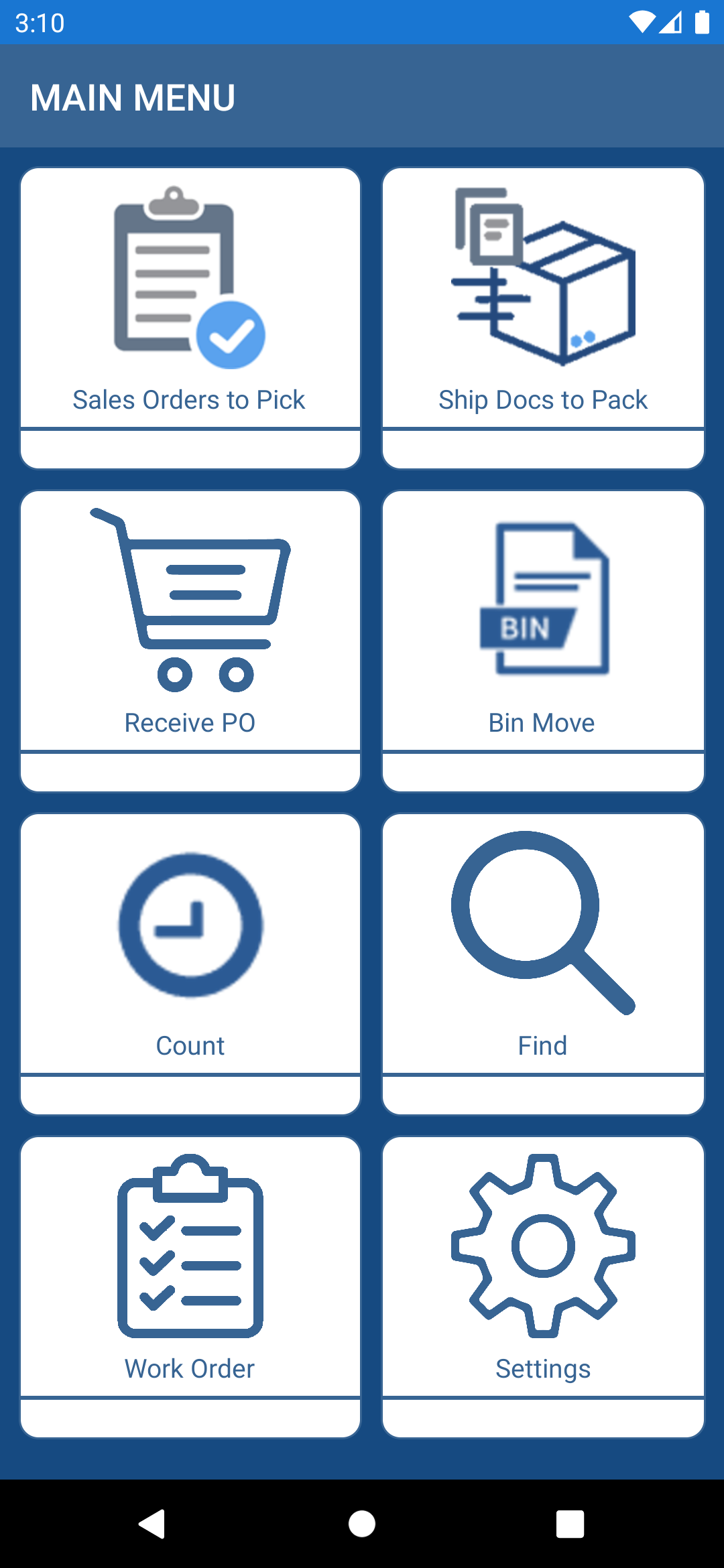
Download Work Orders: To manage work orders on the mobile app, first download the desired work order created in the web version of Order Time Inventory. Downloading a Work Order is similar to downloading a Sales Order or Purchase Order via the mobile app. You can swipe to download, or enter the Work Order number and press the download icon, or scan a barcode representing the Work Order number.
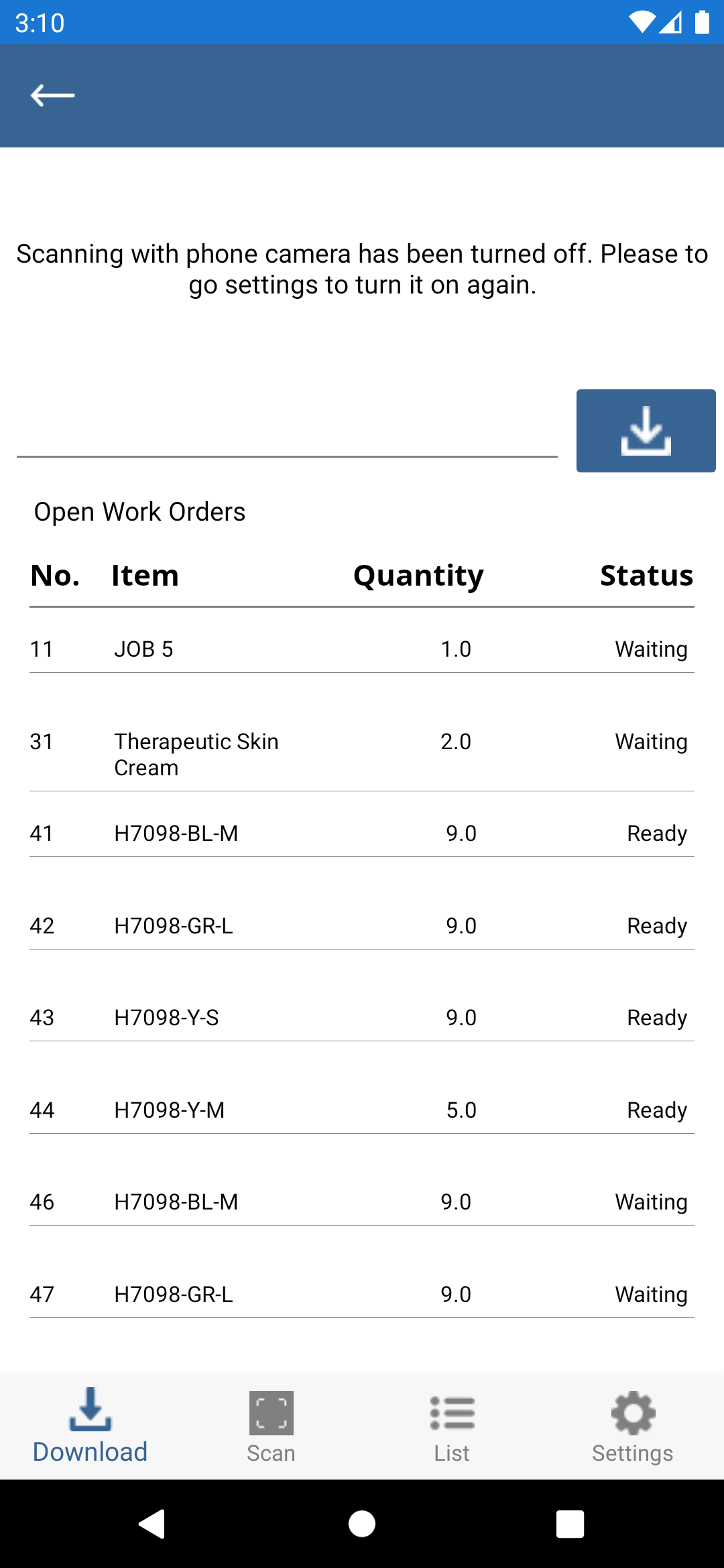
View Work Order: After downloading, you can view the work order in the app, including the status of each step, the components being used, the amount of the Work Order remaining, and the quantity being created.
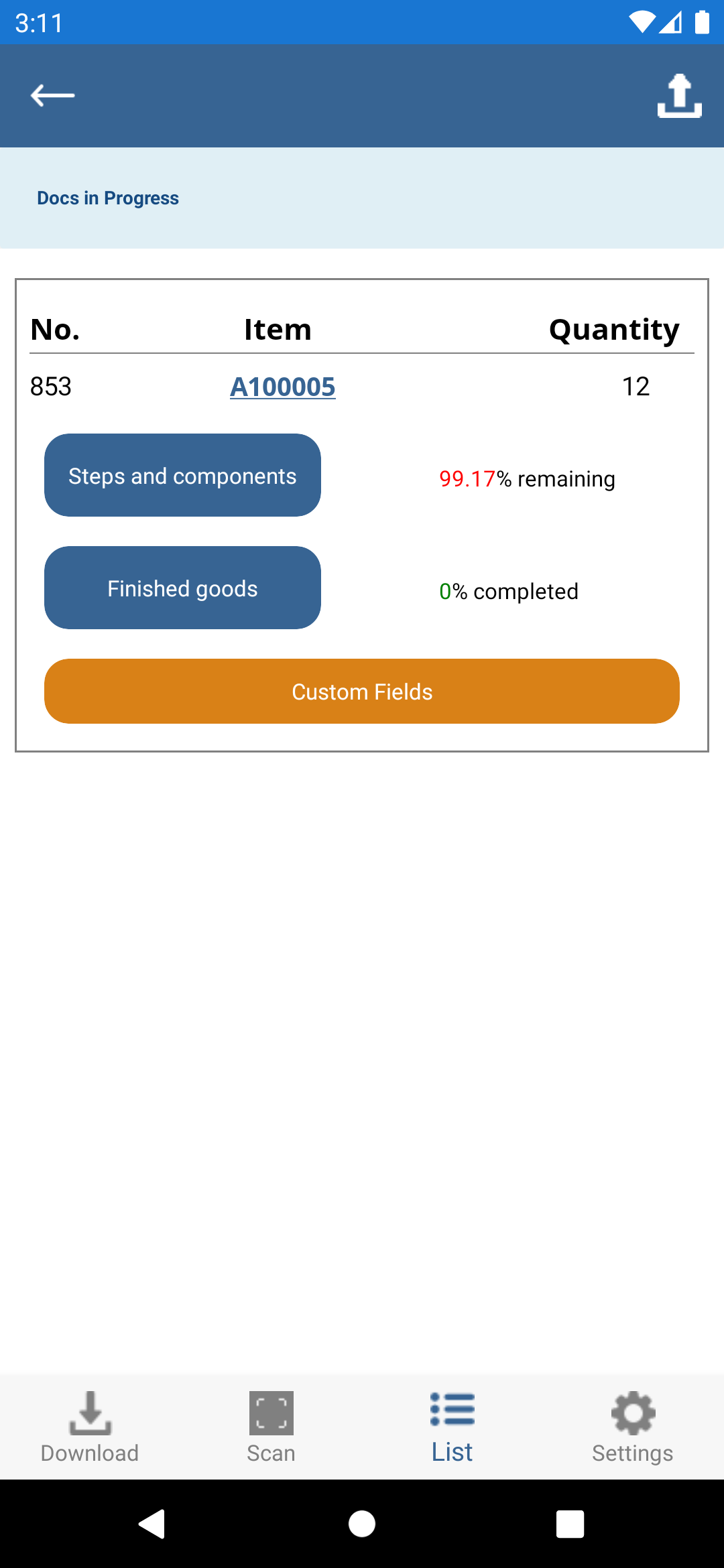
View Steps and Components: Within the work order view, you have the ability to view the steps and components involved.
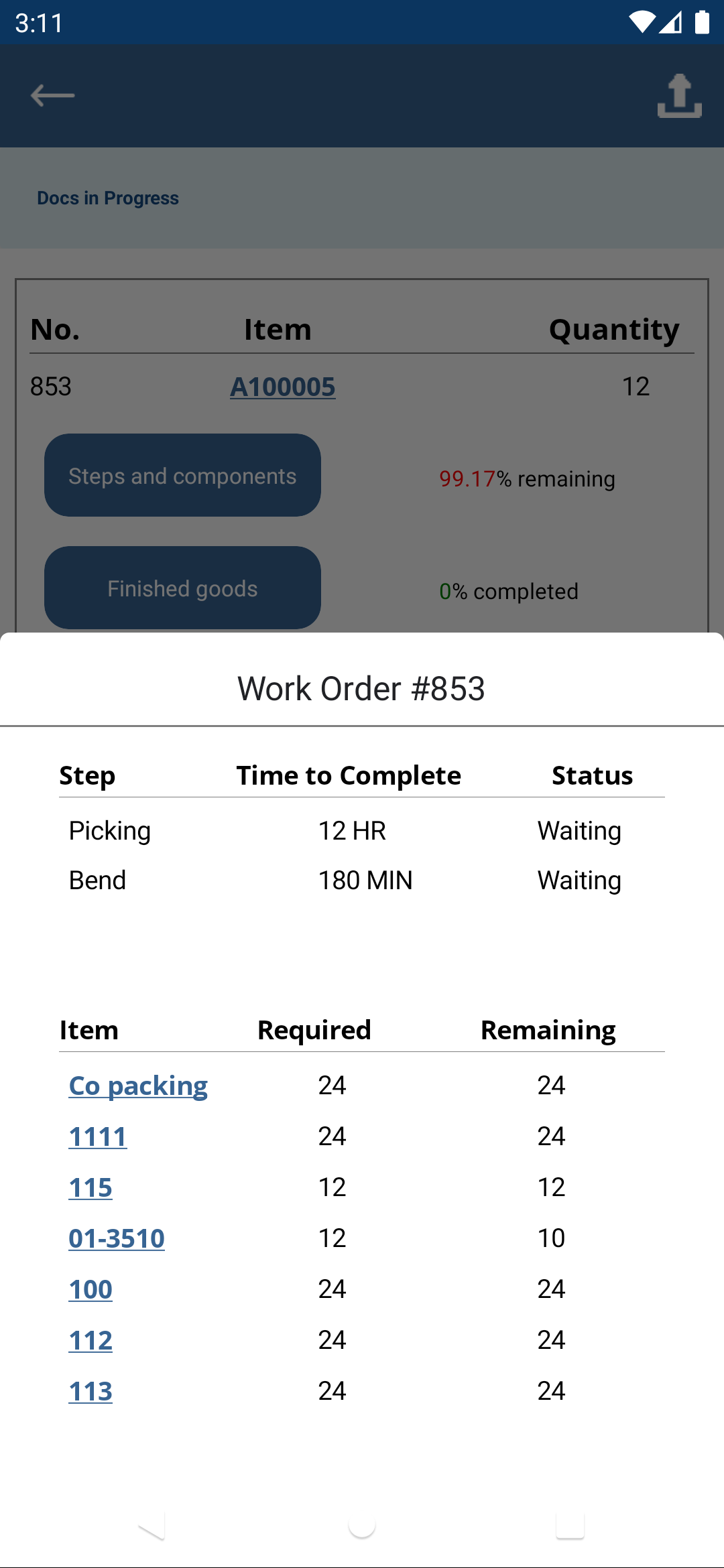
Allocate Components: Proceed with component allocation as needed.
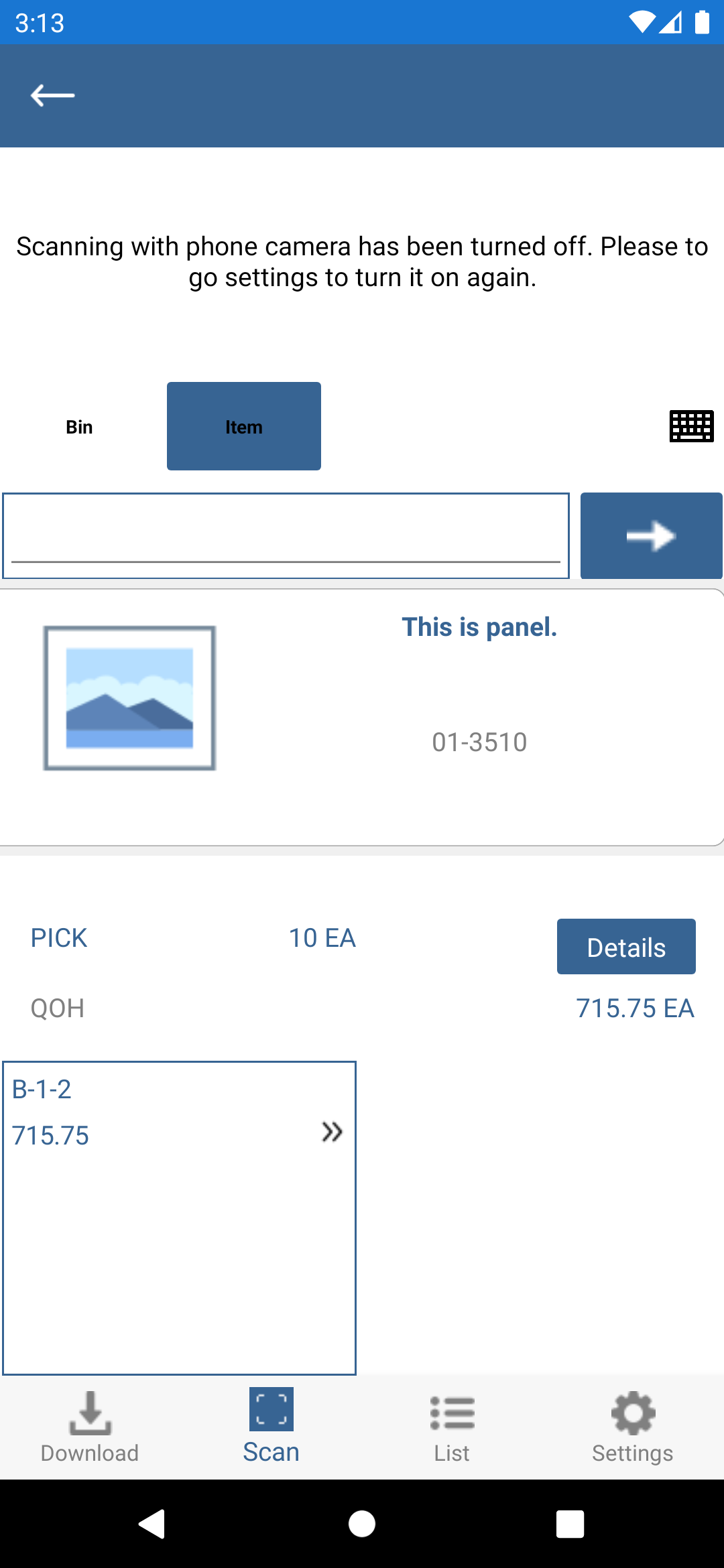
Receive Finished Goods: This step involves receiving the finished goods, as the Work Order is completed. You can select the Location/Bin that it will land in. You can also take advantage of the Get Next link within the LSN (Lot / Serial Number) tab. With this feature you can generate the next number and apply it to your Finished Goods.
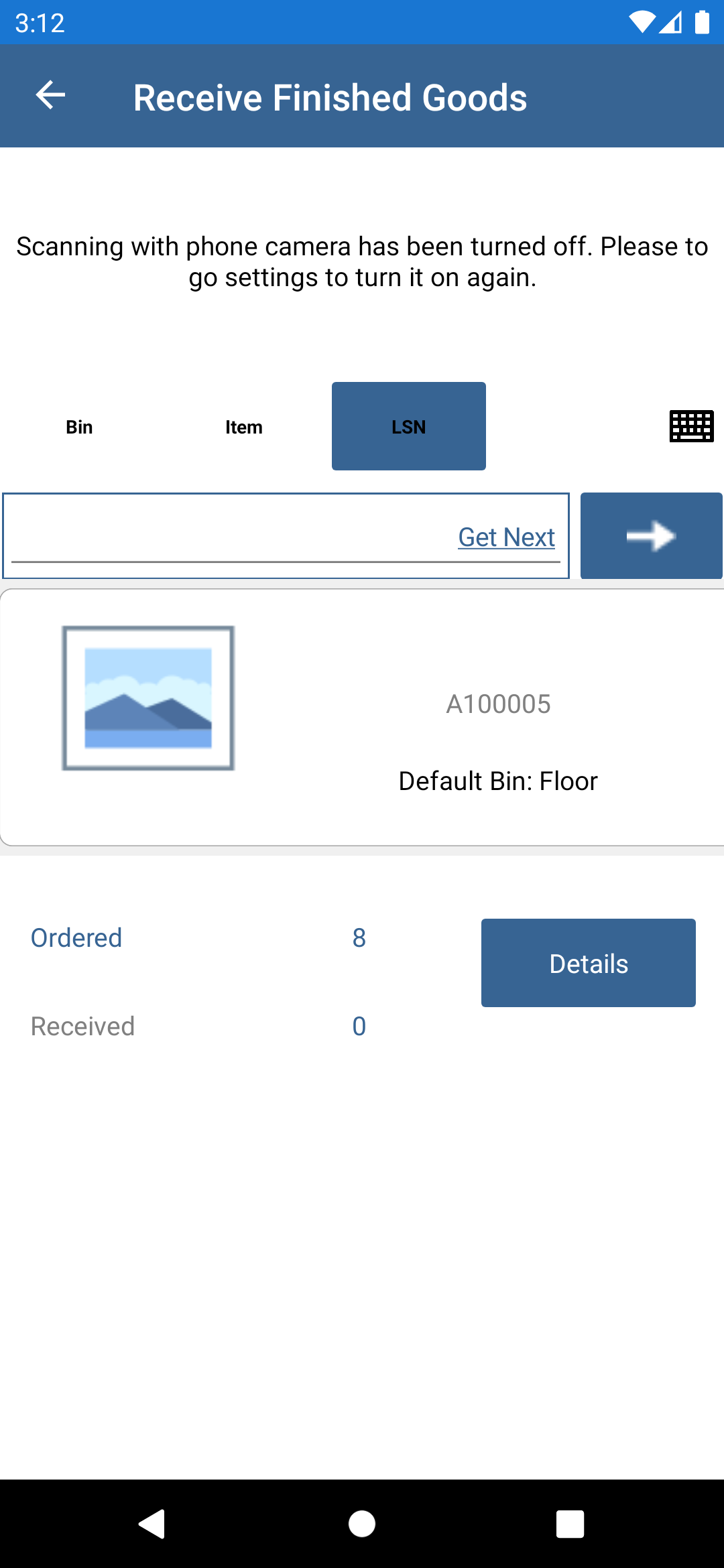
Set Custom Fields: Update custom fields associated with a work order directly from the mobile app. You set up the custom fields in the Order Time Web App, just like in this article. Then you will have access to fill them in within the mobile app.
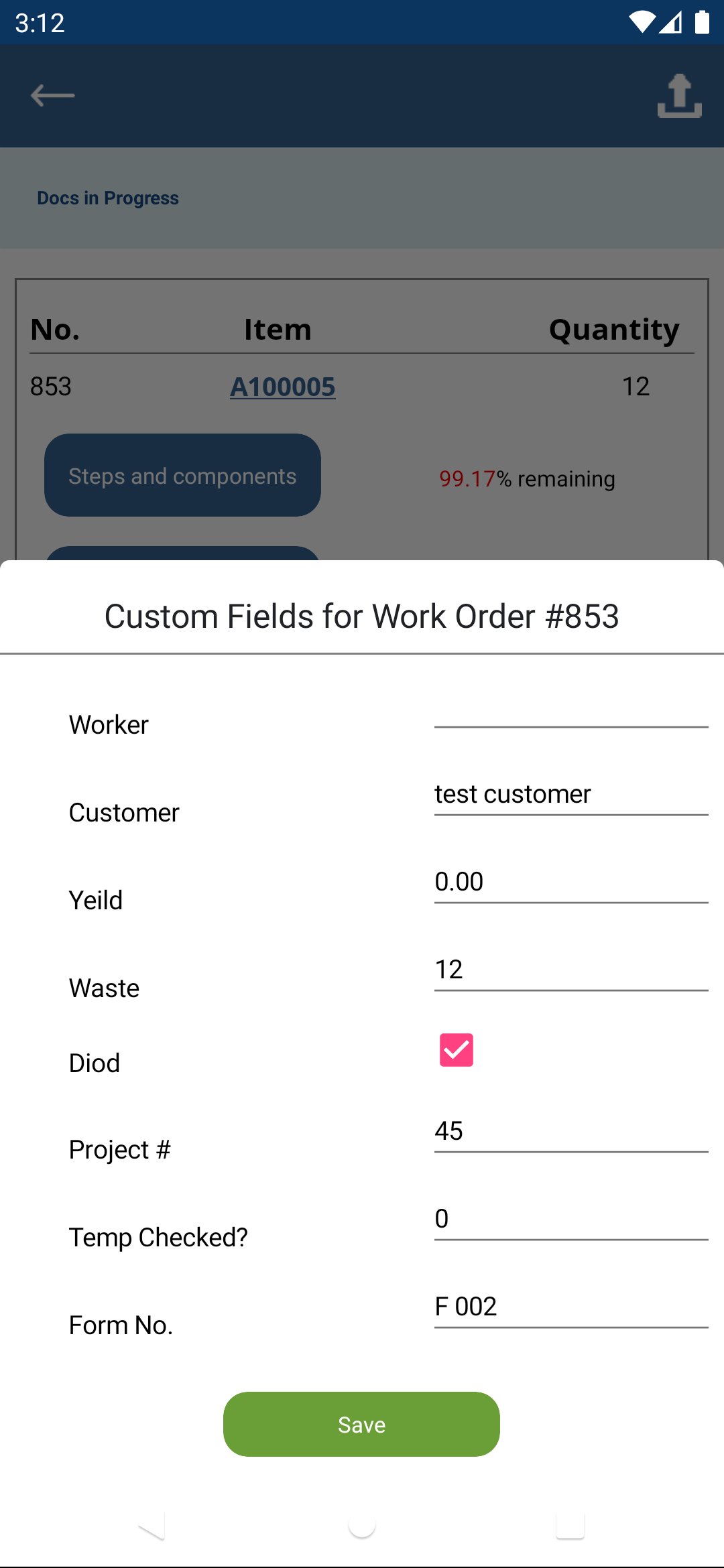
Feedback and Comments
We welcome your feedback and comments. Send them to support@ordertime.com