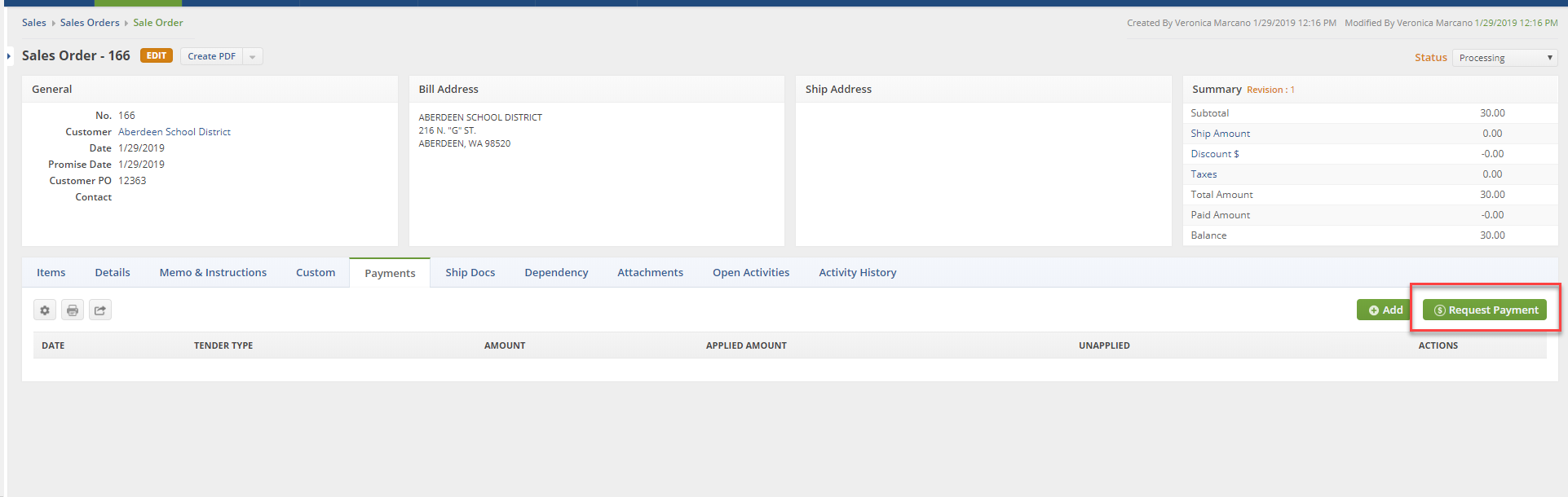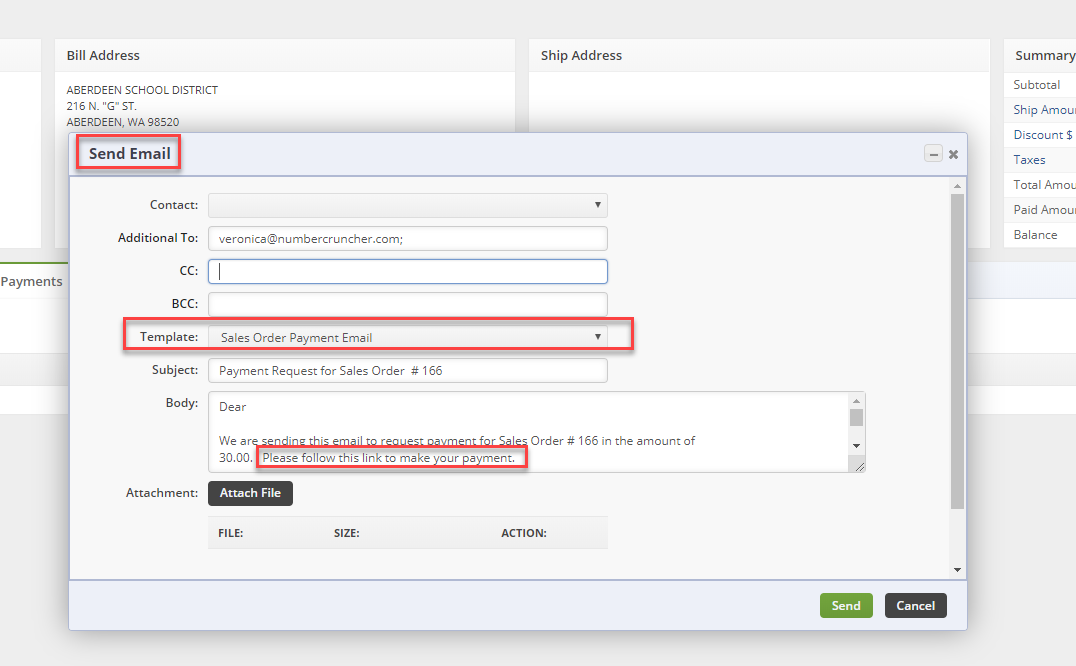Order Time inventory allows you to receive payments on orders and shipping documents and sync those payments into QuickBooks. It will sync all payments from QuickBooks over into Order Time as well.
You can manage credit card security settings and enable "Send Payments" through Settings > Company Preferences > Payments.
The payment processing gateways should be set up first before you start requesting payments. Refer to Payment Gateway for more details. Your Payment Gateway also needs to have a default Payment method selected.
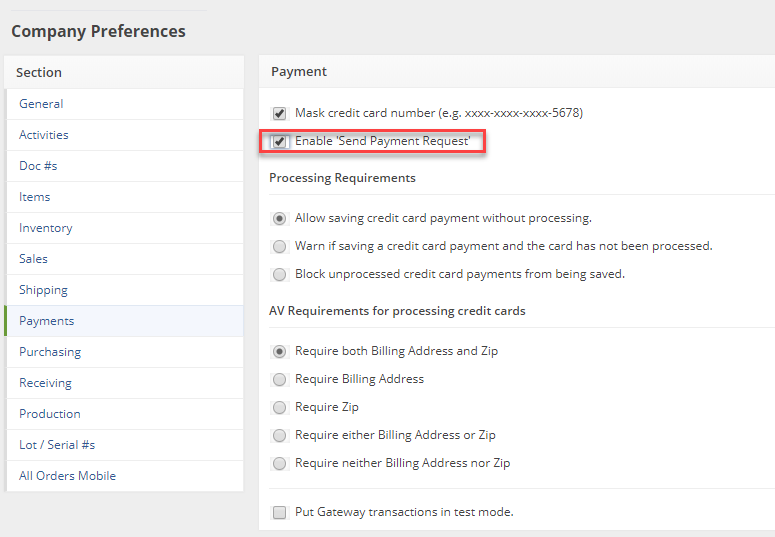
In the Sales Order you will now see a Payments Tab that will always be available. Here you can receive payments:
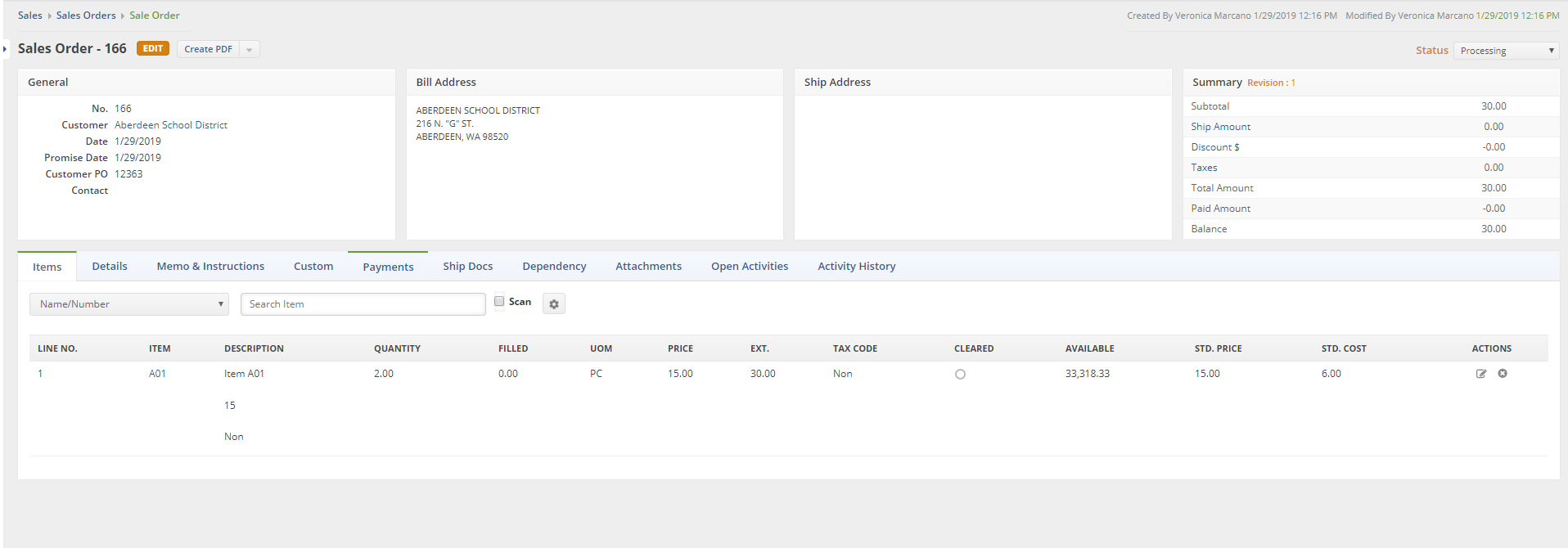
*By default, the Payment tab is not visible in Sales Order. In order for the Payment tab to be available, the value of the Payment Type in Terms should not be Accounts Receivable (No Cash Payments) OR you have the "Enable "Send Payment Request" preference selected.
Here you can receive payments:
- Click the +Request Payments button.
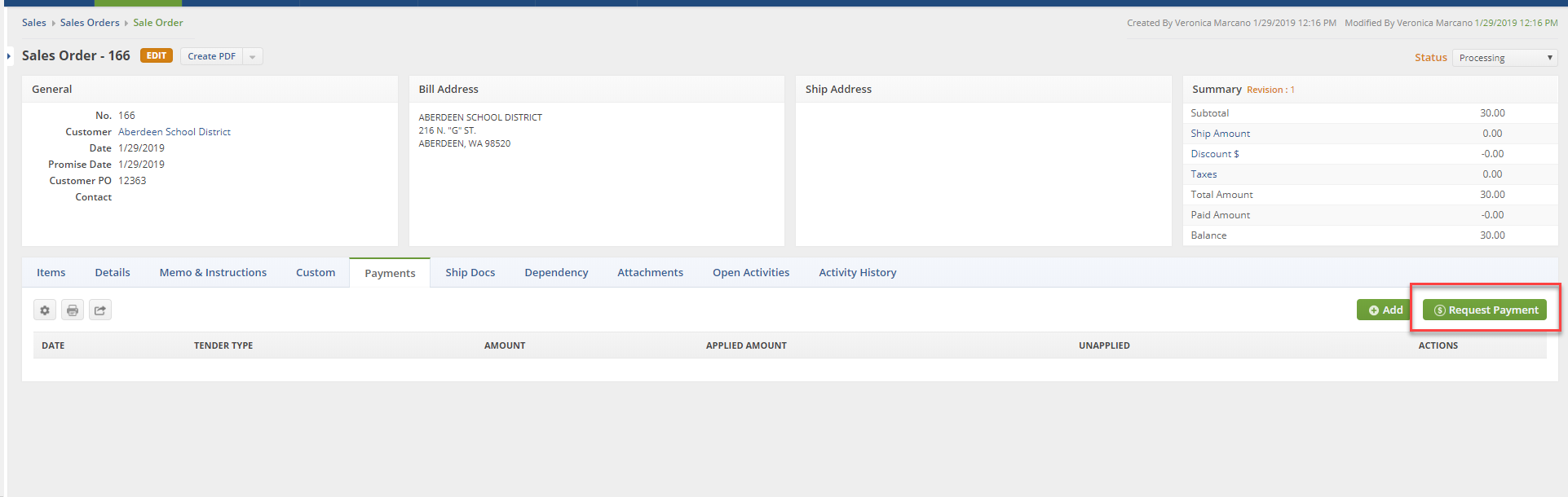
- The Send Email -up window will appear. In here, select the "Sales Order/ Ship Doc Payment Email" Template that contains a special a payment link. Your customer can use that Payment link to apply the payment to the Sale Order/Ship Doc.
By default, the payment link is already on the Email Template. Do NOT delete the link token. It looks like this: {!link}
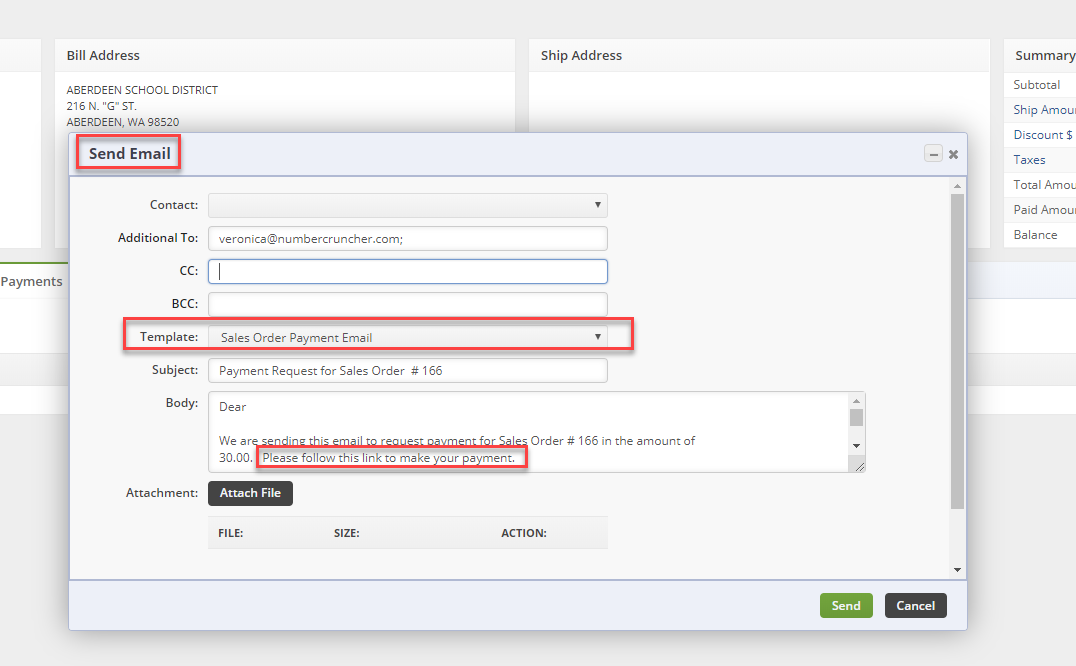
This will send your customer an email requesting to pay their Sales Order / Ship Doc.
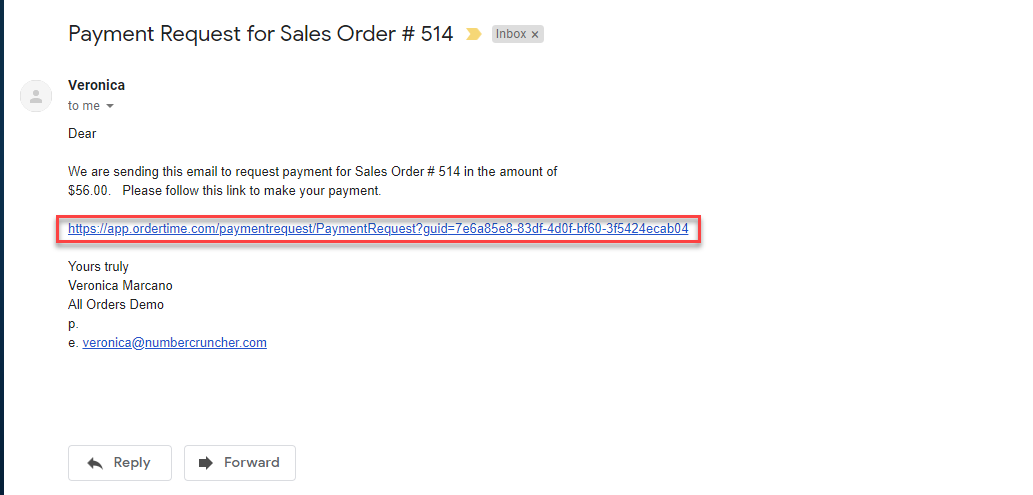
When the customer clicks on the link in the email it will direct them to a secured window where they will enter all of their credit card information and submit the payment using the "PAY NOW" Button.
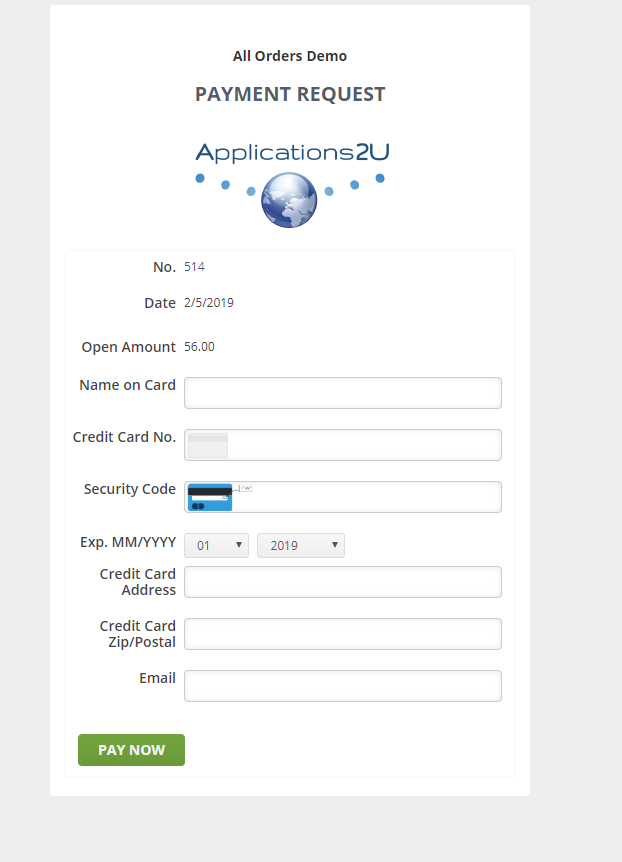
The payments that are made using the Payment Link will then appear under the Payments tab.
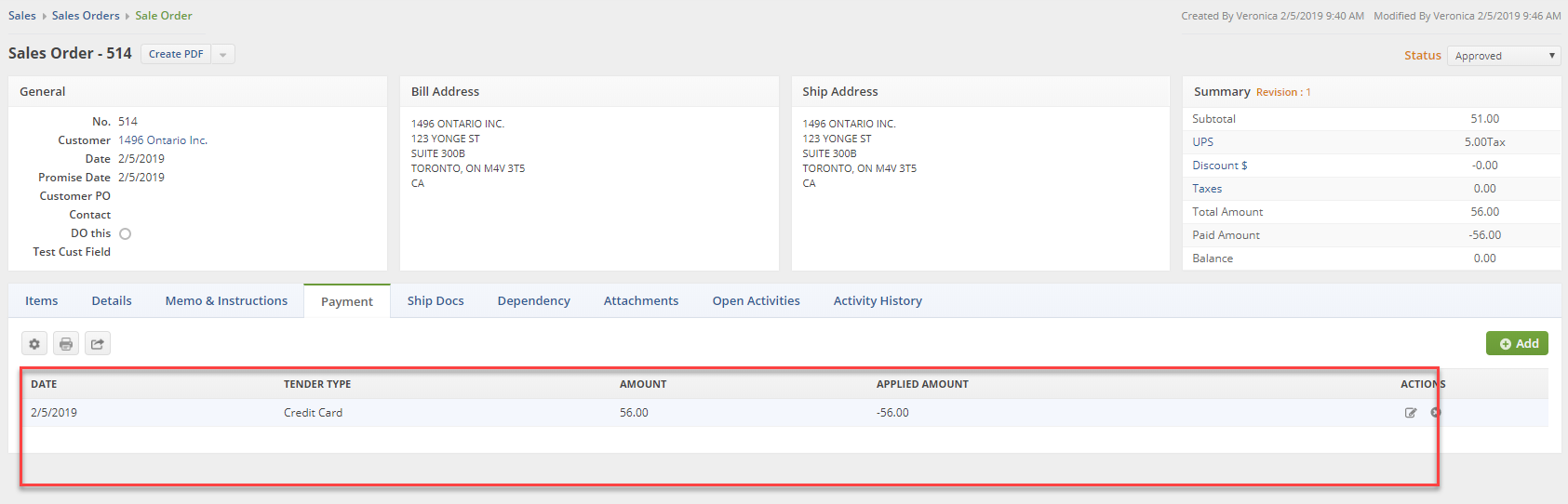
Payment List
You can access the Payment List using the Open Full List drop-down menu, on the left side of your screen.
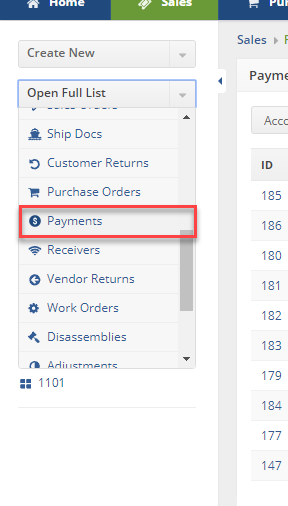
From the list you can view the payments that have been made and create new payment by clicking on the "New Payment" Button. 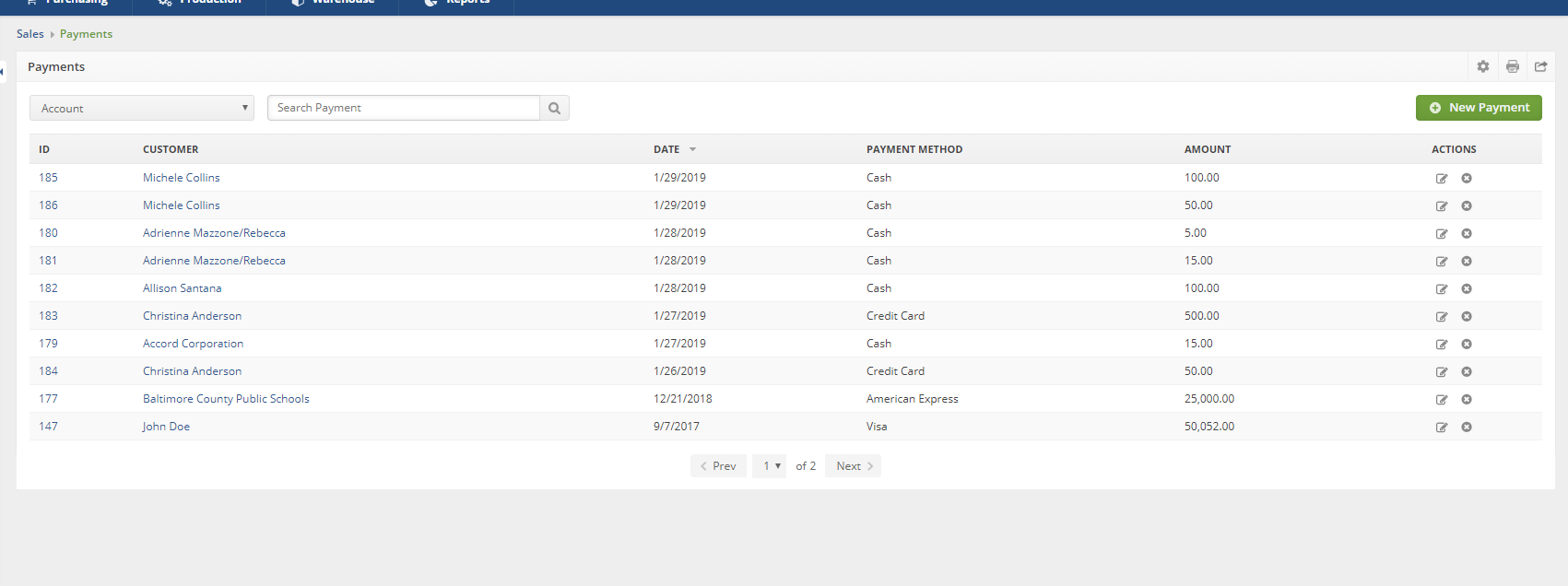
Through the payments list you can also change the allocation to different Ship Doc and potentially create one payment to multiple ship docs and or apply a customer return to a ship doc.
Notice that in this example we have taken a payment for a Ship Doc for $1,455.00 and we have taken a credit of $100.00 from a return and applied it to one Ship Doc. So we are offsetting equally to a customer return.
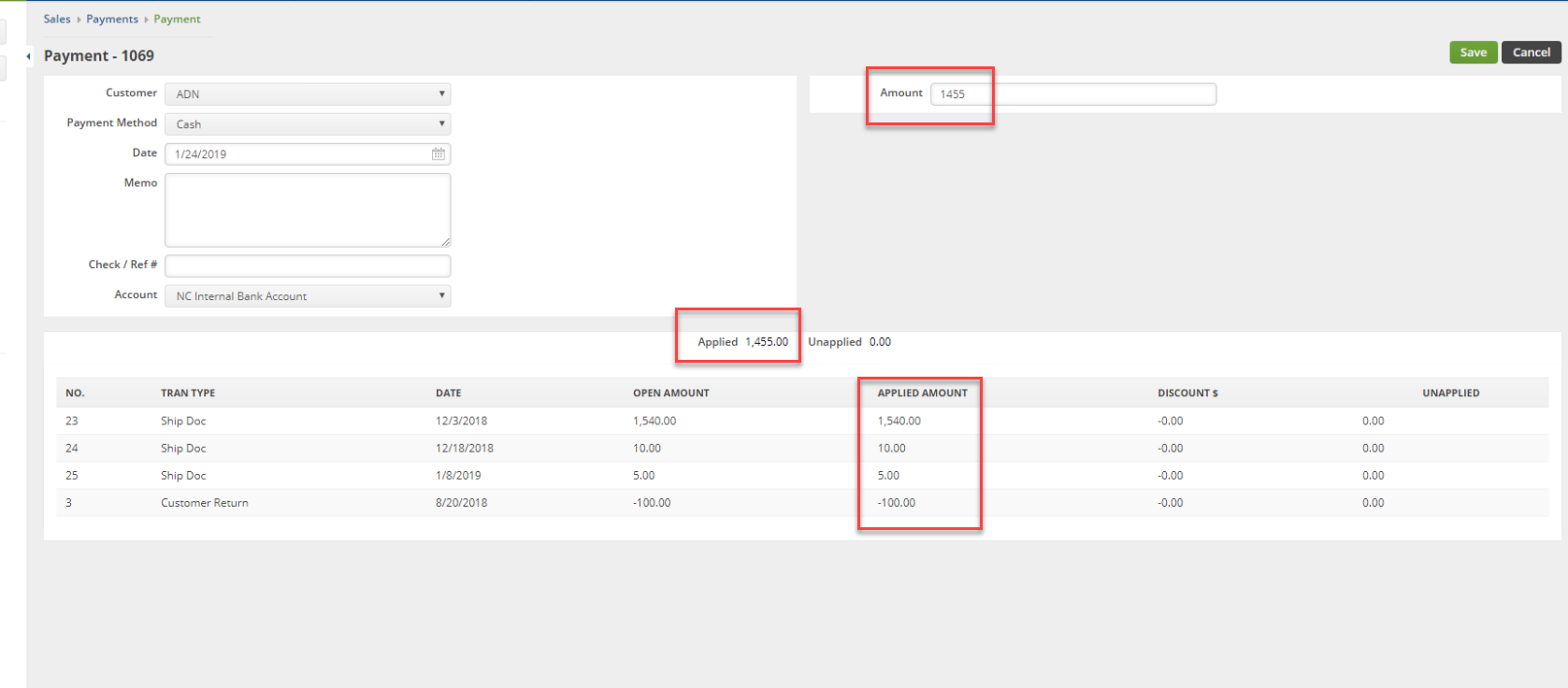
*We recommend that regular payments are taken at the Sales Order or the Ship Doc under the Payments Tab. Payment Type in Terms should not be Accounts Receivable (No Cash Payments) OR you have the "Enable "Send Payment Request" preference selected.