Overview
A special order is a Purchase Order created when there is not enough inventory to fulfill an Order. The Purchase Order (PO) is linked to the Sales Order. This dependency will make one transaction rely on processing the PO.
A dependency is when one transaction relies on another transaction. Some systems call this concept 'cross-docking'. For example, the fulfillment of a sales order may not occur until a purchase order is received. The transaction that relies on another document is called the 'Target' and the document that it relies on is called the 'Source'.
Creating a dependency relationship is called 'Linking’. Once linked, the quantity of the Target is 'Reserved' to the Source. This Target transaction cannot take away quantity reserved for another target transaction.
Generate a Linked PO
Once you have generated a Sales Order, review your inventory levels to ensure the customer's order can be fulfilled. If there is no inventory to fulfill the order, you have the option to order more inventory from your vendor. The Sales Order must be in the Approved status before you can generate a Purchase Order to requisition inventory to fulfill the Sales Order.
Complete the following steps to generate a Special Order for items not available for your Sales Order:
- Approve the Sales and change the status to Approved.
- Click on the Items tab and review inventory levels by clicking on the Item number/name that needs to be ordered.
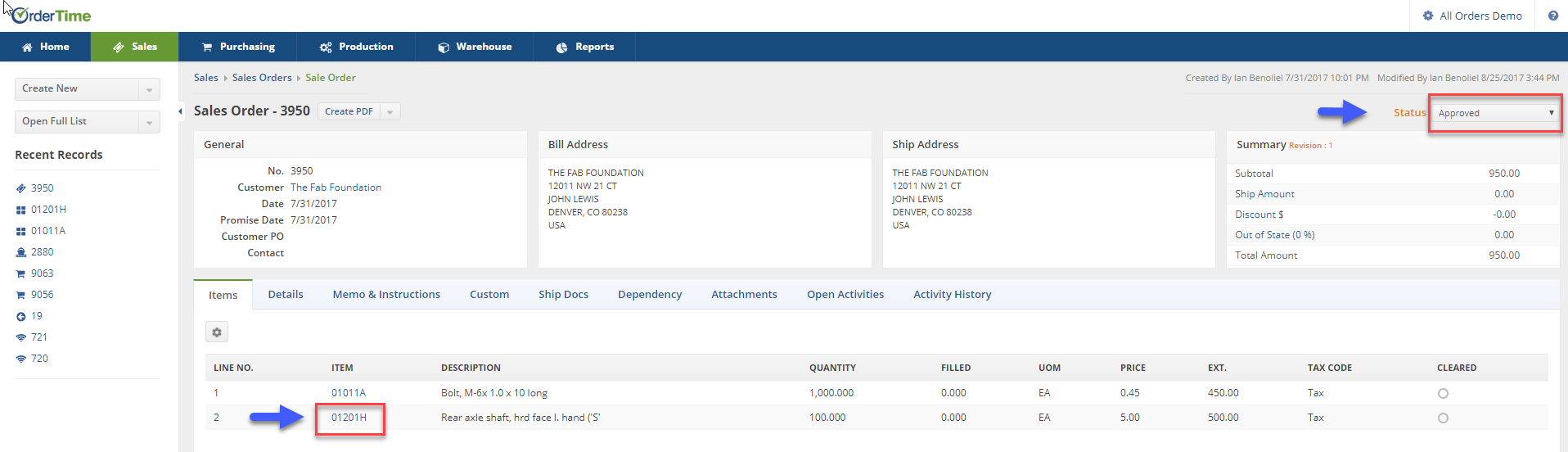
3. Review availability at your warehouses.
4. Check inventory levels under the Available column.

5. Select the preferred Vendor for the items to be purchased.
- Review the Vendors available for the item needed.
- If needed, select your preferred Vendor as default by clicking on the note icon under Actions.
- Add vendor's information and select if the vendor is the Default vendor for the item to be purchased.
- If needed, add a Vendor to the list, by clicking on the +Add icon.
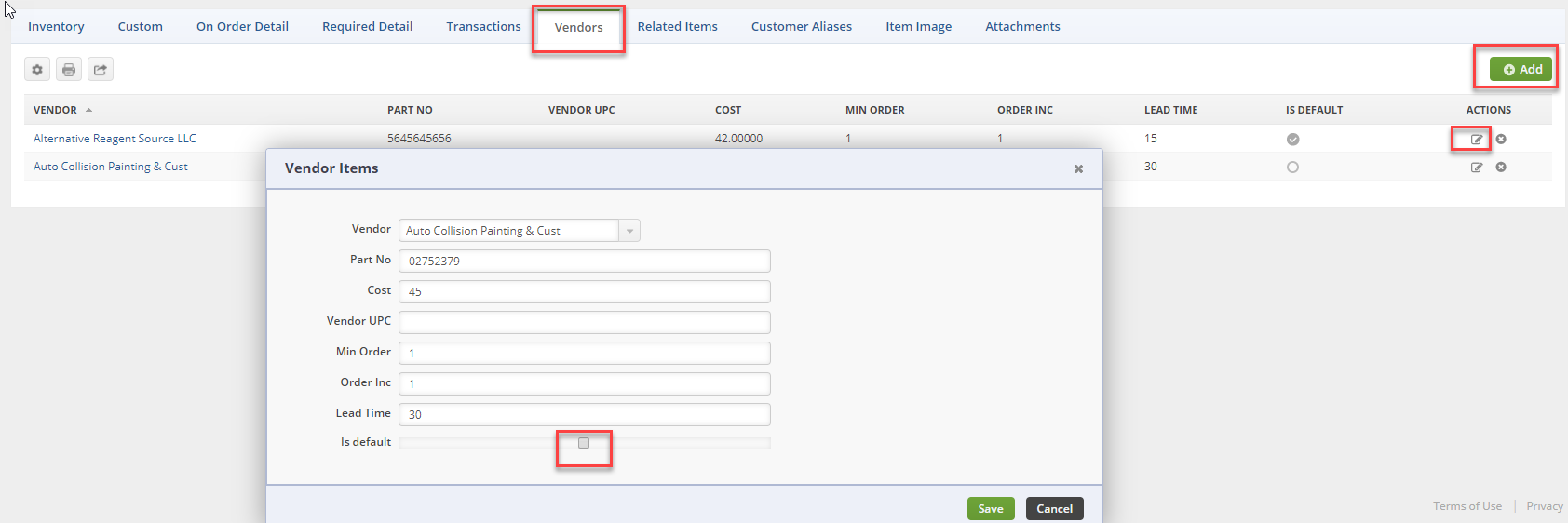
Place a Purchase Order for you Items
Once the Sales Order has been approved and the Vendor has been chosen, you will be able to generate Purchase Order linked to the Sales Order.
- To create a PO for your Sales Order (Dependency), open the Dependency tab.
- Click on the +Linked PO button.
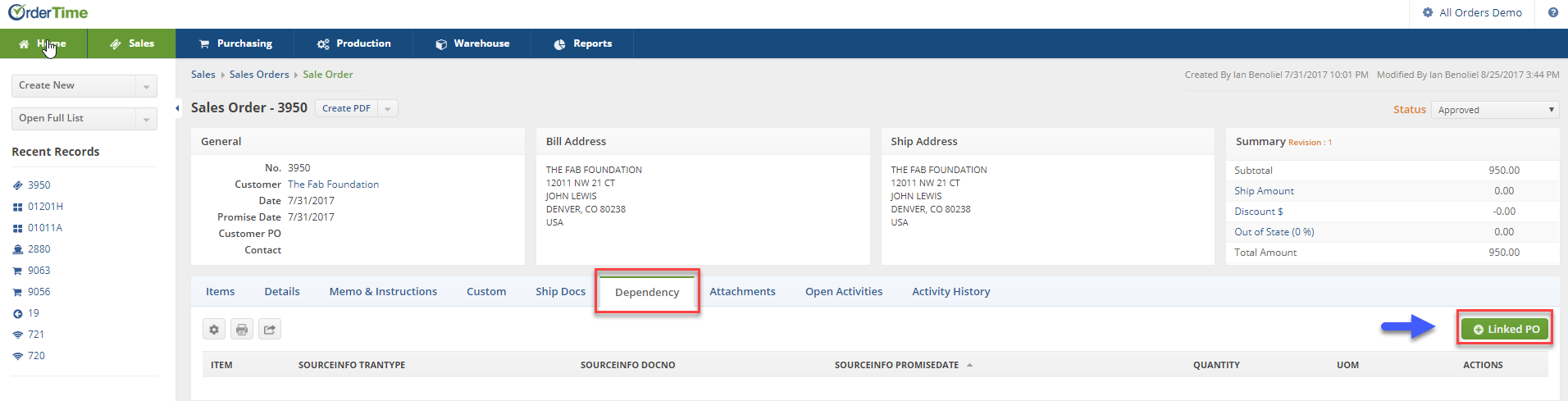
The next screen will display the items to be ordered. On this screen you will be able to place your Purchase Order and link it to the Sales Order. Complete the following to create the Purchase Order:
3. Locate the line Item to add inventory to your PO.
4. Add the quantity needed (You will not be able to add more items than the number required by the Sales Order.)
- A pop-up error message will be displayed next to the quantity if the wrong number is entered.
5. Select Vendor, if needed.
6. Check the Cost and modify it, if needed.
7. If the Items need to be Drop Ship, click on the checkbox.
8. Under Add to PO, you can include other POs.
9. Select the location you wish the items to be delivered to.
10. The Filters drop down menu allows you to quickly filter vendors for your items.
11. When you are ready to place the Order, click the Create. 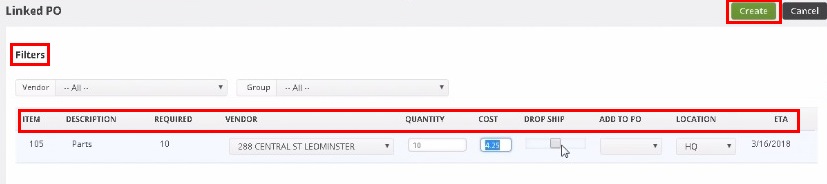
Once you have placed the order, the Sales Order will be displayed. Under the Dependency tab, you can verify the Purchase Orders for the Items just ordered.
- Review the PO and make changes as needed.
- The PO needs to go through the same approval process as other POs.
- The Sales Order will be fulfilled until the PO has been received and processed by generating and receiving a Receiving Document.

After you create a Linked PO, if items were selected to Drop Ship, you can now see which items are Drop Ship on the Sales Order and Ship Doc by adding the Drop Ship column to the Line Item list view.
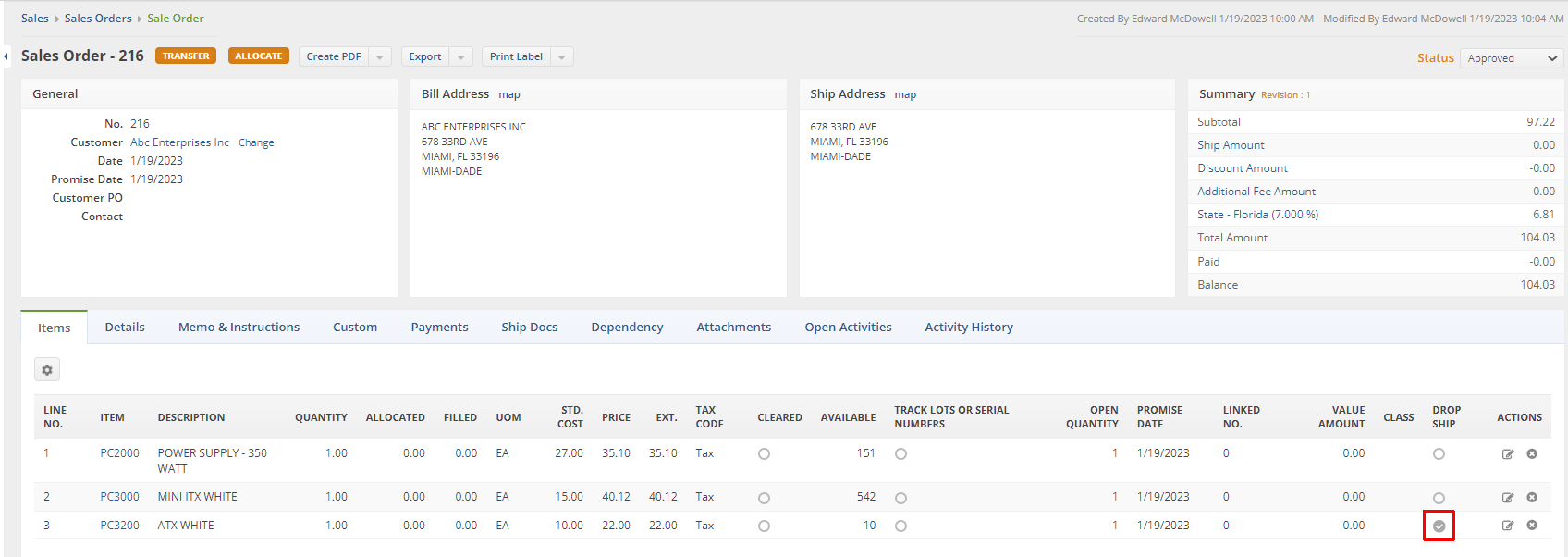
For more information, see Generate a Purchase Order for completing a Purchase Order.