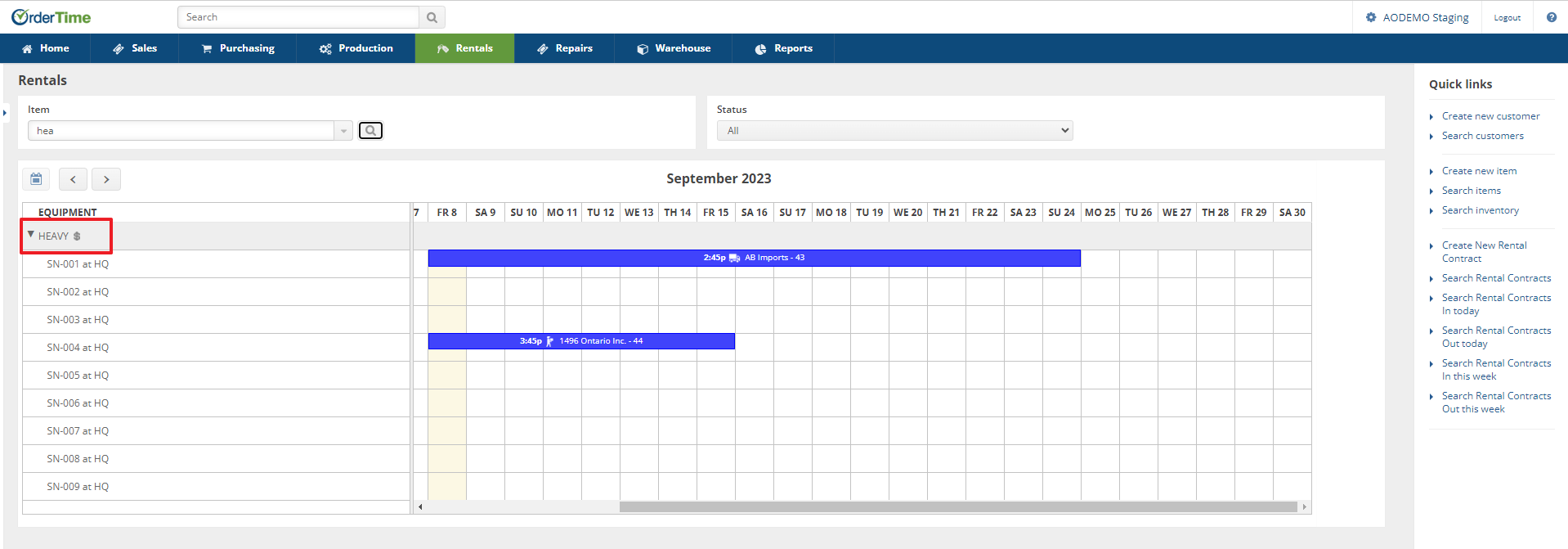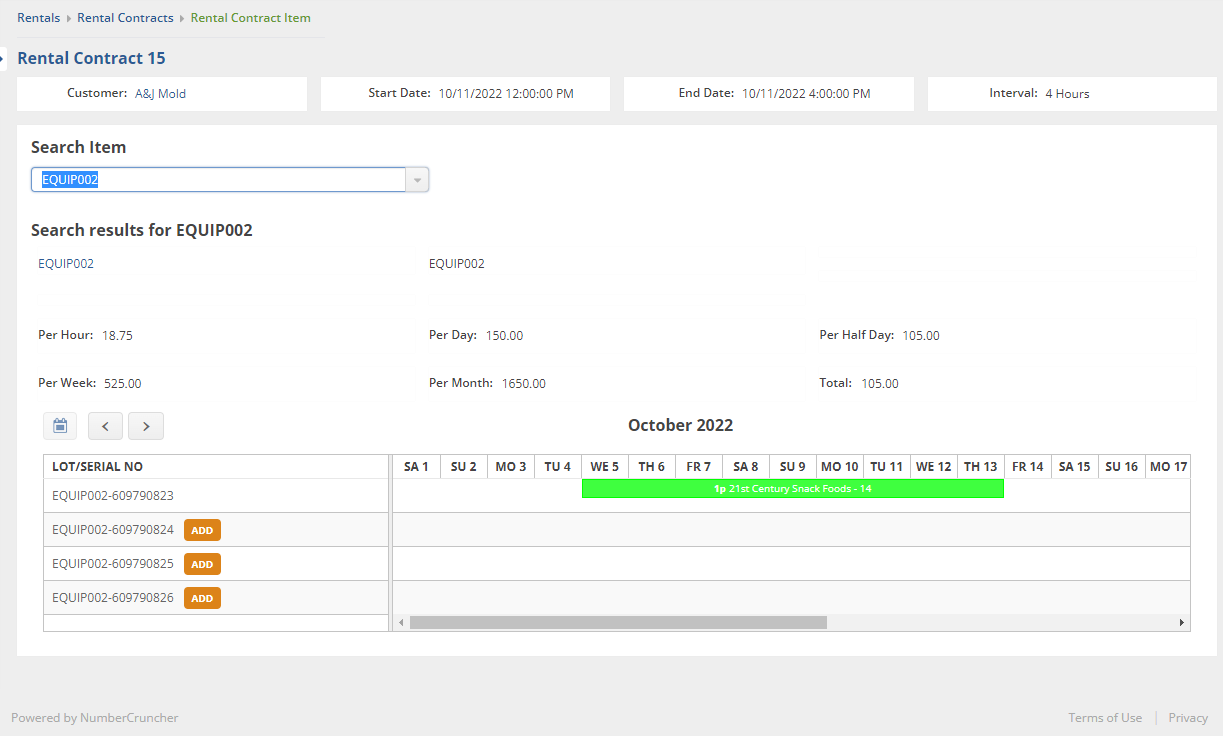Rental Module
The rental module is designed to manage the rental (as opposed to sale) of your Items.
How it works
You create a Rental Contract which is similar to creating a sales order. Instead of a promised date, you will select the intervals in hours, days, weeks and month at which point Order Time will compute the End Date and Time.
You will then Add Equipment and select from a list of availalble equipment to rent. Using the interval and the rentals pricing grid we will compute the rate using a the lowest unit of measure in the interval as defined in your Company Preferences.
As other Docs in Order Time, you will change status to control the stage of the rental contract. The statuses are:
| Status | Description |
| Quote | The Rental Contract is being prepared. The equipment is still available for other rental contracts. |
| Reservation | The rental contract is approved and the equipment is not available during the contract's interval. |
| Out | The equipment in the contract has been delivered. The clock starts to tick. |
| Stopped | The Rental is completed. The equipment is available again. The rental contracts actual interval is computed. |
| Returned | The Equipment is returned. |
Invoicing Rental Contracts
In Order Time Ship Docs are really invoices despite what they are called. In fact a ship doc doesnt need to have any parts or assemlies on it at all. Moreover, the Ship Doc creates the invoice in your accounting system.
We make use of the Ship Doc when creating invoices for rental contracts. However, the equipment itself is not being sold so we need some other type of item to record rental revenues for reference when creating the Ship Doc.
Items
Rental Module requires certain type of items.
- One or more Service items to record rental revenues (e.g. Rental Income)
- One or more Other Charge item to record insurance revenue (e.g. Insurance Income)
- One or more Part or Assembly items with Lot or Serial No tracking turned on. See below for more details.
- Item inventory with serial numbers.
Preferences
From the admin, navigate to Company preferences.
- Uncheck Disable Rental Contracts
- Default Rental Service Item; enter the appropriate service item. You can modify this on a per item OR Lot or Serial No basis.
- Default Rental Insrance Item; enter the appropriate other charge item. You can modify this on a per item basis.
- Default Insurance rider percentage: You can modify this on a per item basis.
- Status when creating a ship doc; Ship docs are used to invoice rental contract. For example, you can set the status to Shipped which would immediately add it to the sync queue.
- Miniminum Interval; The minimum interval is the lowest interval you are willing to rent equipment. If you pick Day, you will be presented with the following options:
- Use 1/2 Days: This is a common practice in the rental equipment market whereby the rent is based on usage although the contract still uses the time interval.
- Hours in 1/2 Days: The minimum hours that would consitute a 1/2 day.
- Percentage of full Day Pricing: Order Time can compute the 1/2 Price as a Percentage of the Day price.
- Number of hours in 1/2 day for hourly pricing. When there are fractionaly hours above Day, Order Time will divide the Day rate by this number to determine the hourly pricing.
- When Use 1/2 Days is not checked, you will see a Minimumn Time box which represent the minimim number of Days.
- Rental Pricing Grid and Multiplier; When you set up the items that you rent, you will be presented with a pricing grid. The Mutipliers are used to make it easier to calculate pricing. In the above example, the use will enter the Daily rate (thats the Miniminum Interval). The Multiplier on the Dailey rate. For example if you entered $150 per Day,
- half day would be 150 x 70% = 105.00
- week price 150 X 3.5
- monthly price would be 150 X 11
- hourly rate would be 105 / 8
- You can override rental priced on an item per item basis.
Price levels are NOT considered in the Rental Module at this time.
Items Available for Rent
In order to make a item available for rent, an item have to have Track Lot and Serial No. CHECKED. If that is checked, you will see another tab called Rental. It is on this tab that you establish the rental pricing for that item.
You may need to edit your pagelayout to add this tab.
Terms
As with the sales order, the customer Term Type will detemine if the status can be changed to Reservation without payment as will puting a customer on hold.
Creating a Rental Contract
Creating a Rental Contract is similar to creating a sales order. You can do so from the Create New side menu from the Rental Contract List.
After selecting the customer and clicking Next >> you will see the basic information of the Rental Contract.
- Edit the Start and End dates and times starting with the End date. You will notice the Interval calculating.
- Click on the Details tab and check whether you want to override insurance, enter your PO number and the terms.
- Click Save
Adding Equipment
After the rental contract is saved, you will see the details page of the Rental Contract,
- click Add Equipment
- Search for an item and select it.
- You will see schedule view of each Serial No.
- If the Serial No is not already on a reserved contract, you will be able to click the Add button. Notice in the example below that the last serial No has a conflicting interval so you cannot add it.
Select one of the open Serial Numbers by clicking the Add button next to it. This will bring you back to the Rental contract details page.
- Notice that the insurance was automatically added at 10% of the equipment price.
- You can also add other saleable items like, those are called One Time.
- In the Actions column for the equipment, click on the $ icon to view how the price was calculated.
- Similar to sales orders, click on the hyperlink to enter discounts, sales tax, delivery and/or pick up methods and prices.
- Ensure all items added to the Rental Contract reference being Rental Items. Any non-Rental Items added to the Rental Contract will negate the ability to add a Payment or create an Invoice.
Payments and Invoices.
Like Sales Orders, you can receive a payment before the Rental contract starts. Navigate to the Payments tab of the Rental contract then +Add. This payment form is identical to the payment form used on Sales Orders and Ship Docs. 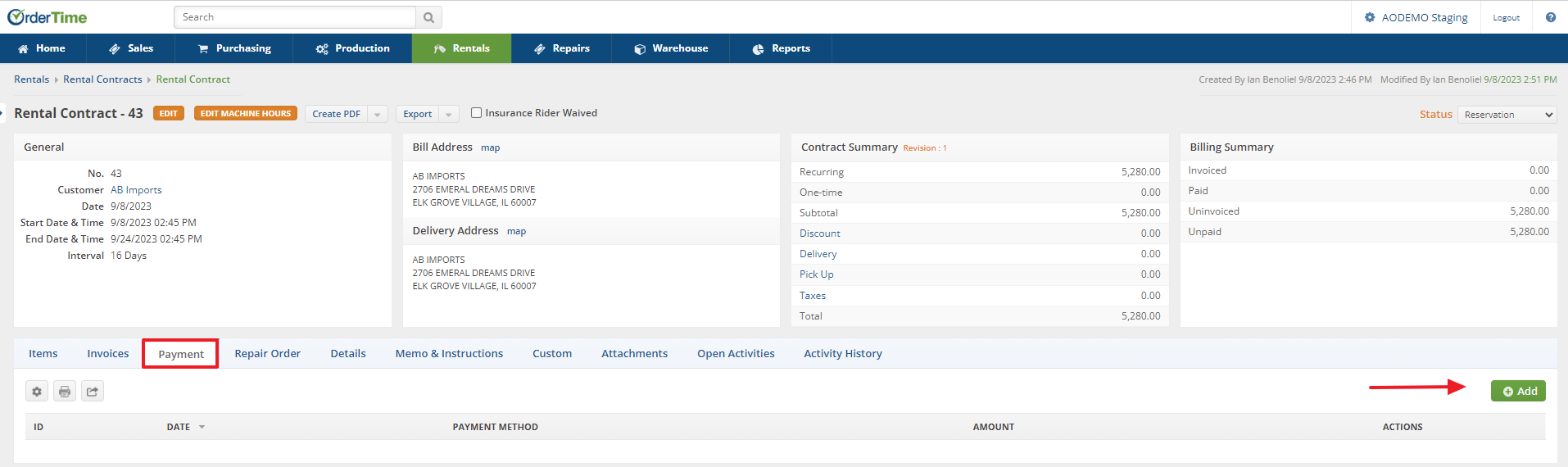
You can create an Invoice at any time by navigating to the Invoice tab and click +Invoice. You can also allow for Partial Payment by selecting the +Invoice Select button. 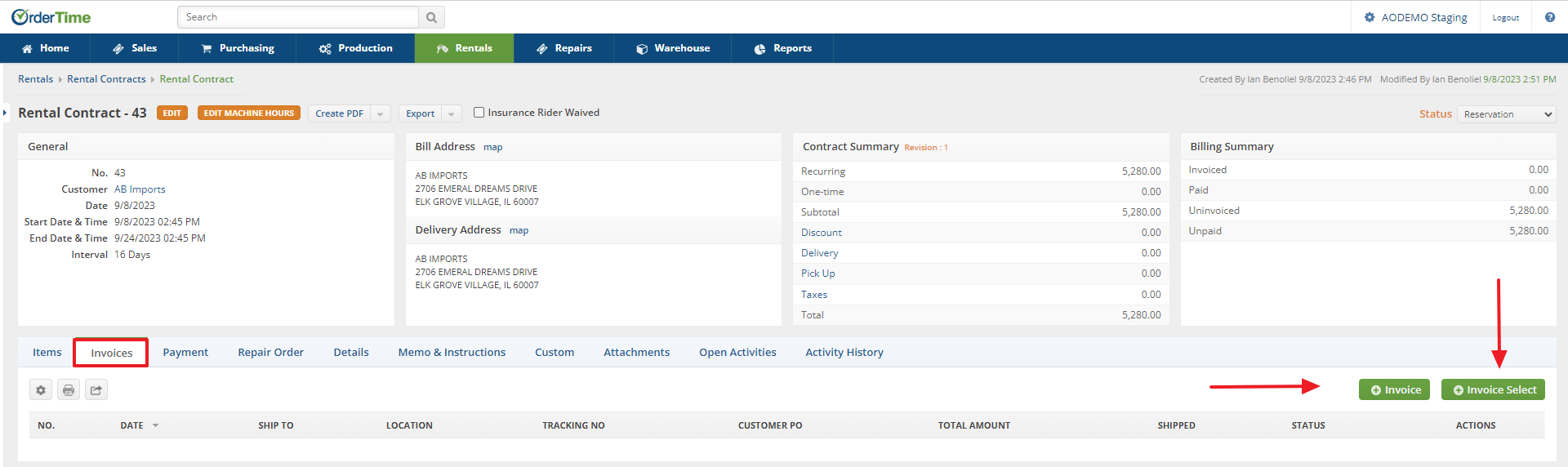
Selecting the +Invoice Select option will open the "Add Select Rental Items to a New Invoice" window where you can adjust the Quantity of the rental items to accommodate the Partial Payment Invoice. When you select the green Save button a confirmation window reflecting the new Invoice number will present itself.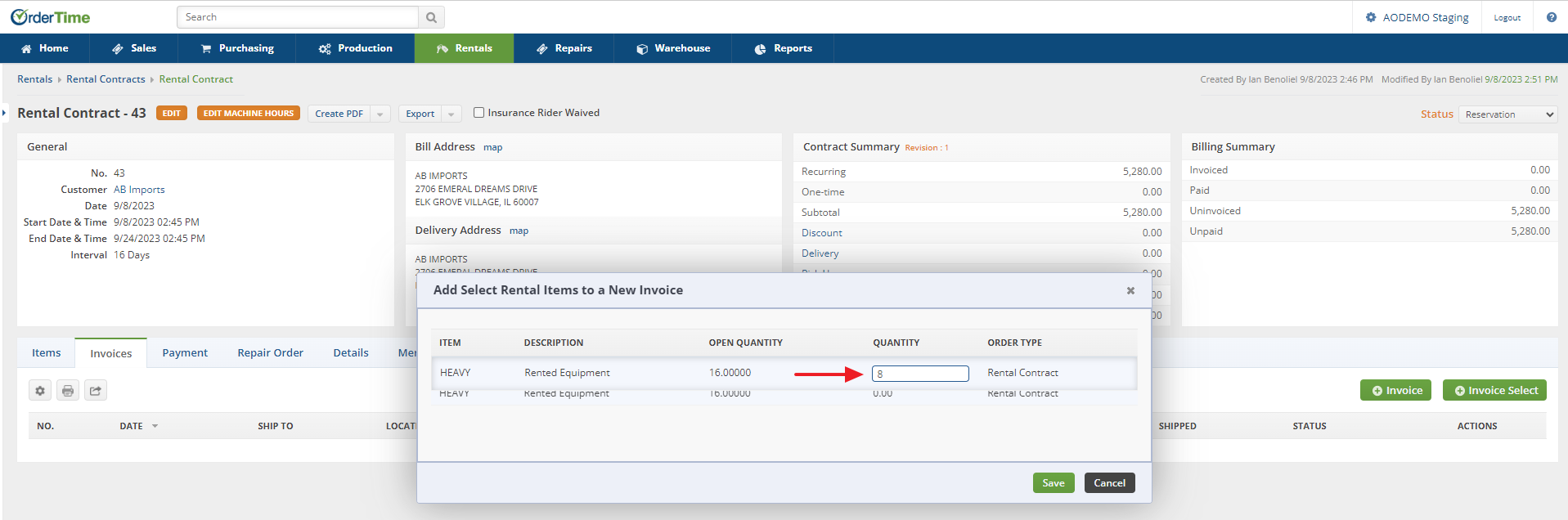
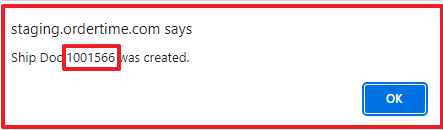
The new Invoice for the Partial Payment will reflect the information of the Rental Items that are being contracted. 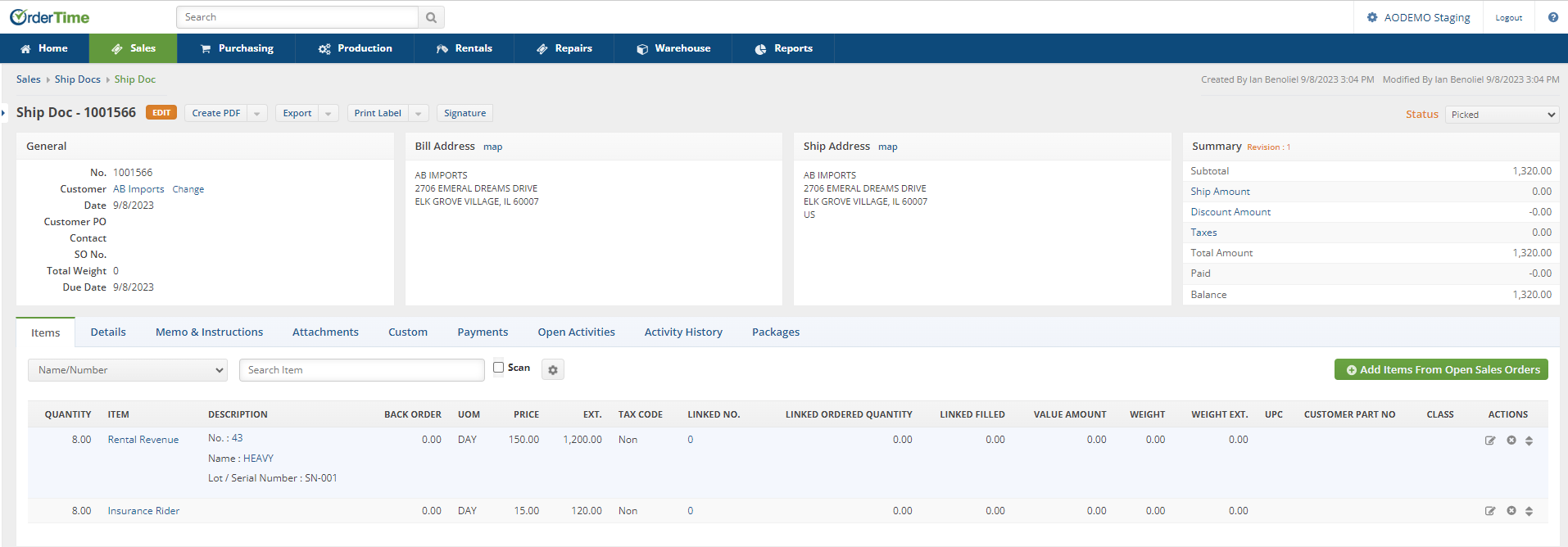
Please Note, if an invoice is not created by the time the status is changed to Stopped, one will automatically be created.
Using the Dashboard
The Rental dashboard provides a quick and easy way to view your rental fleet and their status. On the right are your typical Quick Links. On the left is a schedule of equipment.
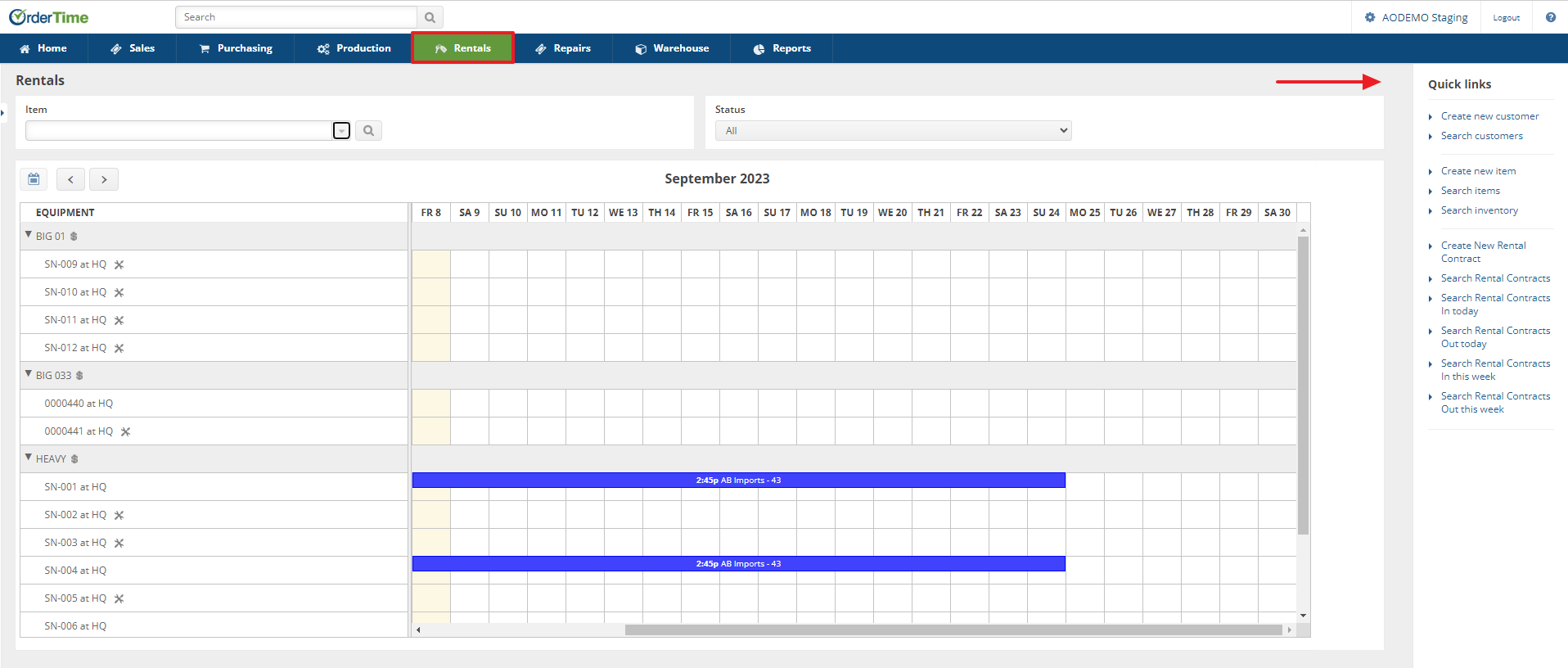
On the top you will have available 2 drop down lists, one for Item and the other for Status, which can be used as filters.
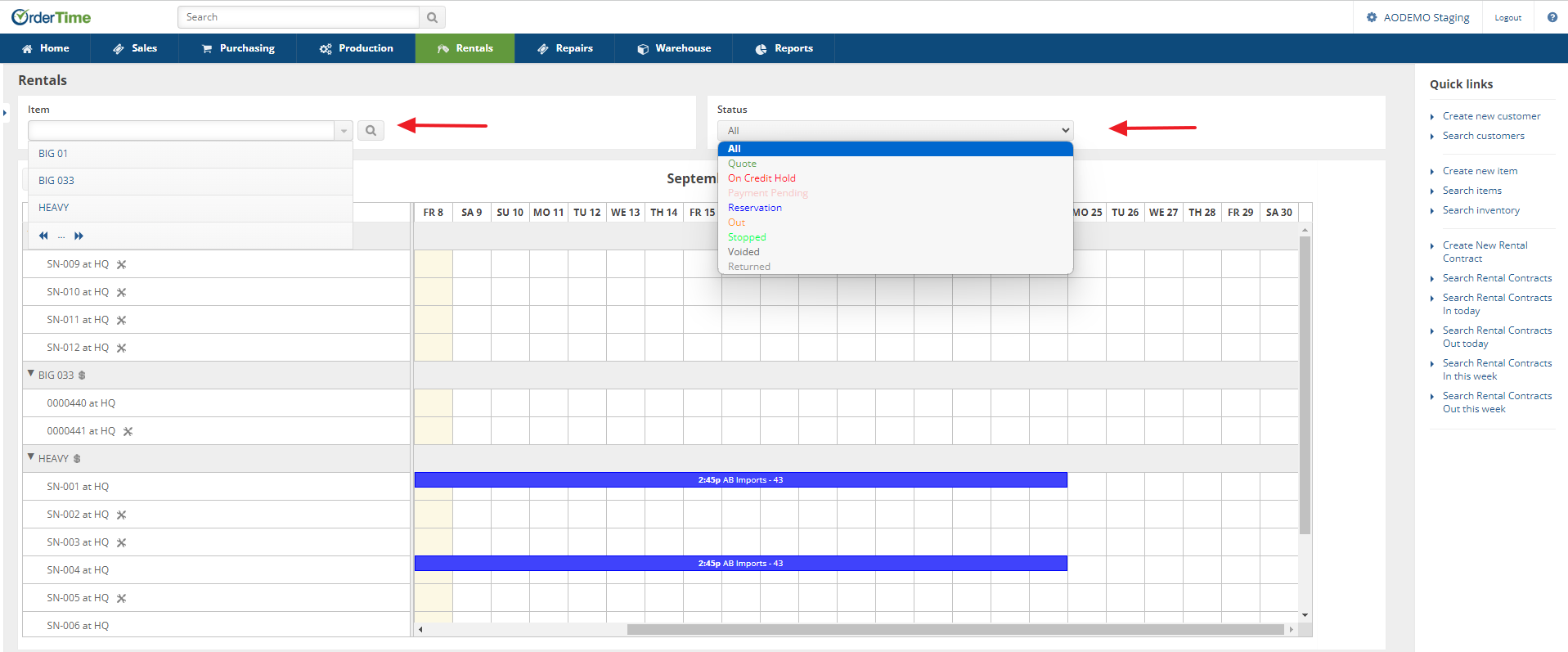
Next to each item name is a $ icon. Clicking on that will show you the rental prices.
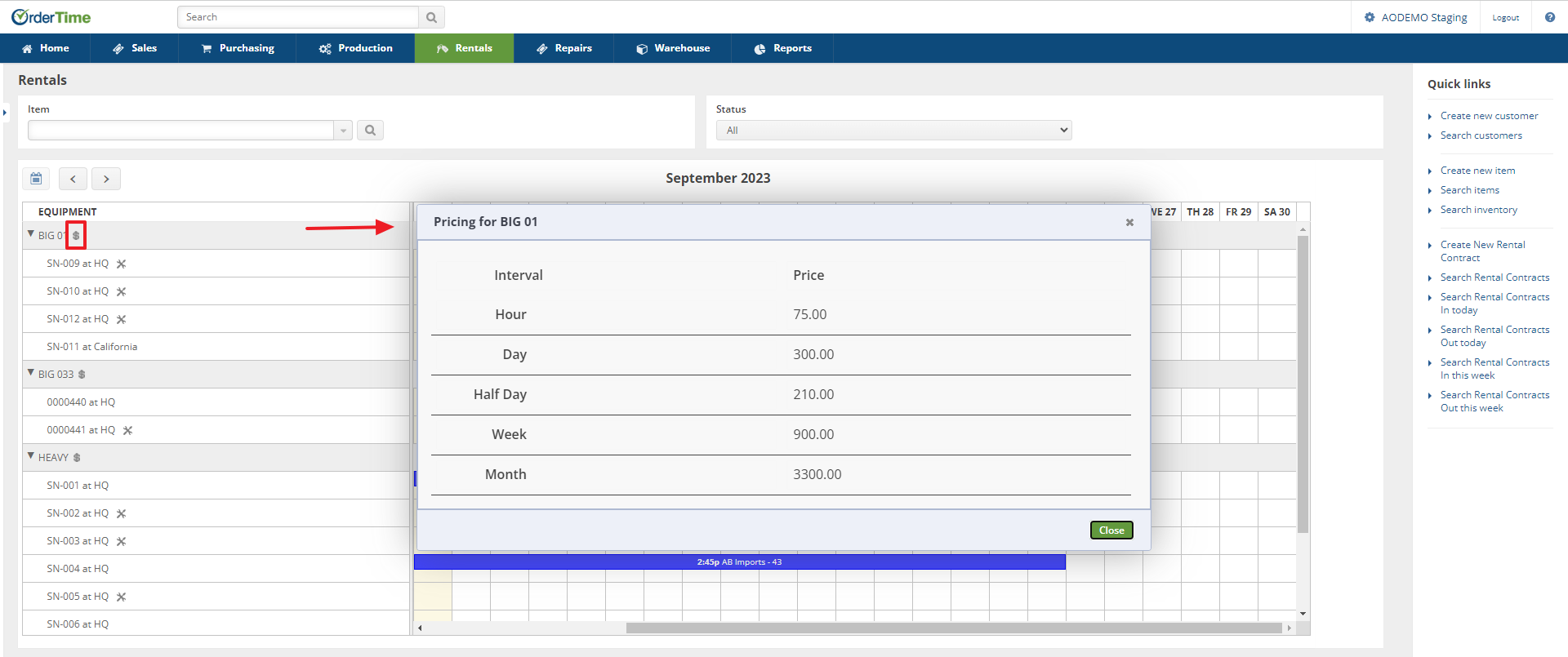
The truck icon means the contract is to be delivered. The person icon means the contract is to be picked up. These will show if you have selected the Delivery or Pick up ship methods. 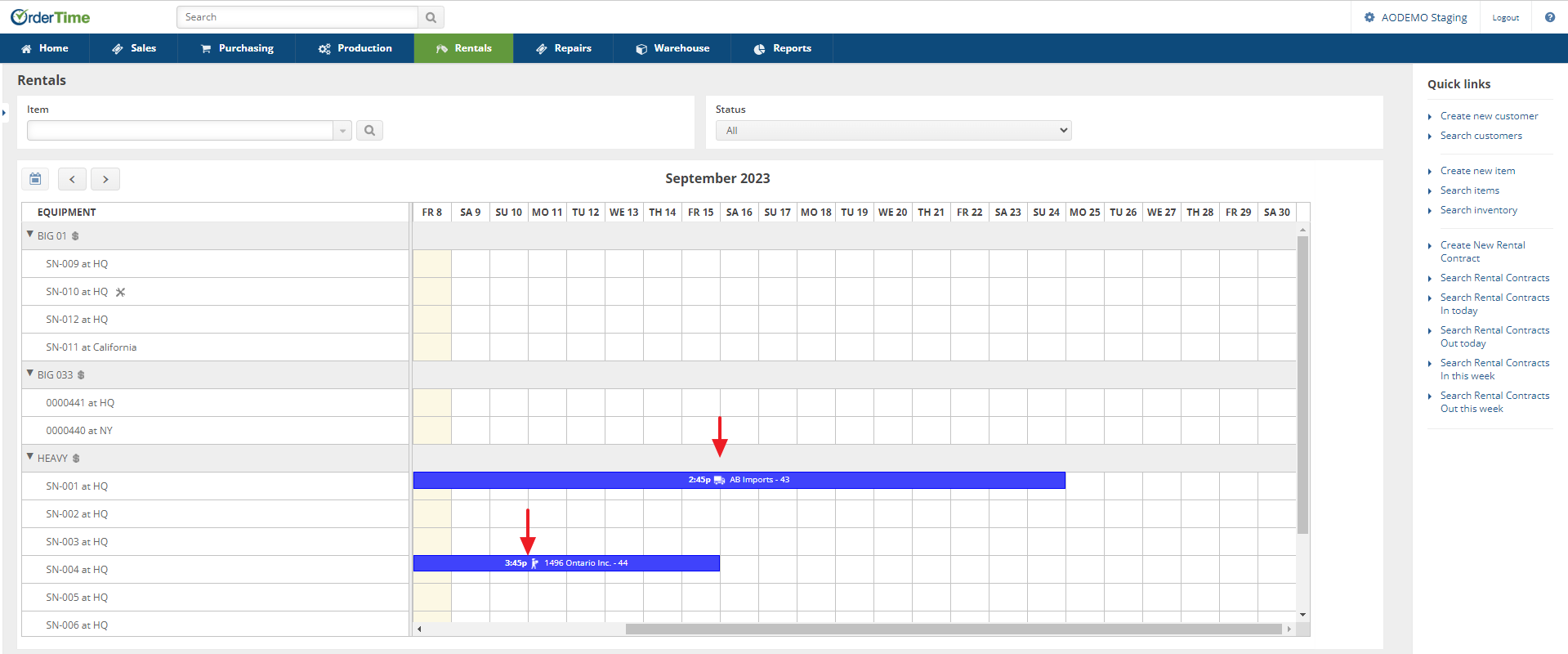
You will also may see a Repair Order icon. If there is an open and approved Repair Order for a piece of equipment, it cannot be added to a rental contract. In addition, the Rental Dashboard will reflect the location of the rental equipment.
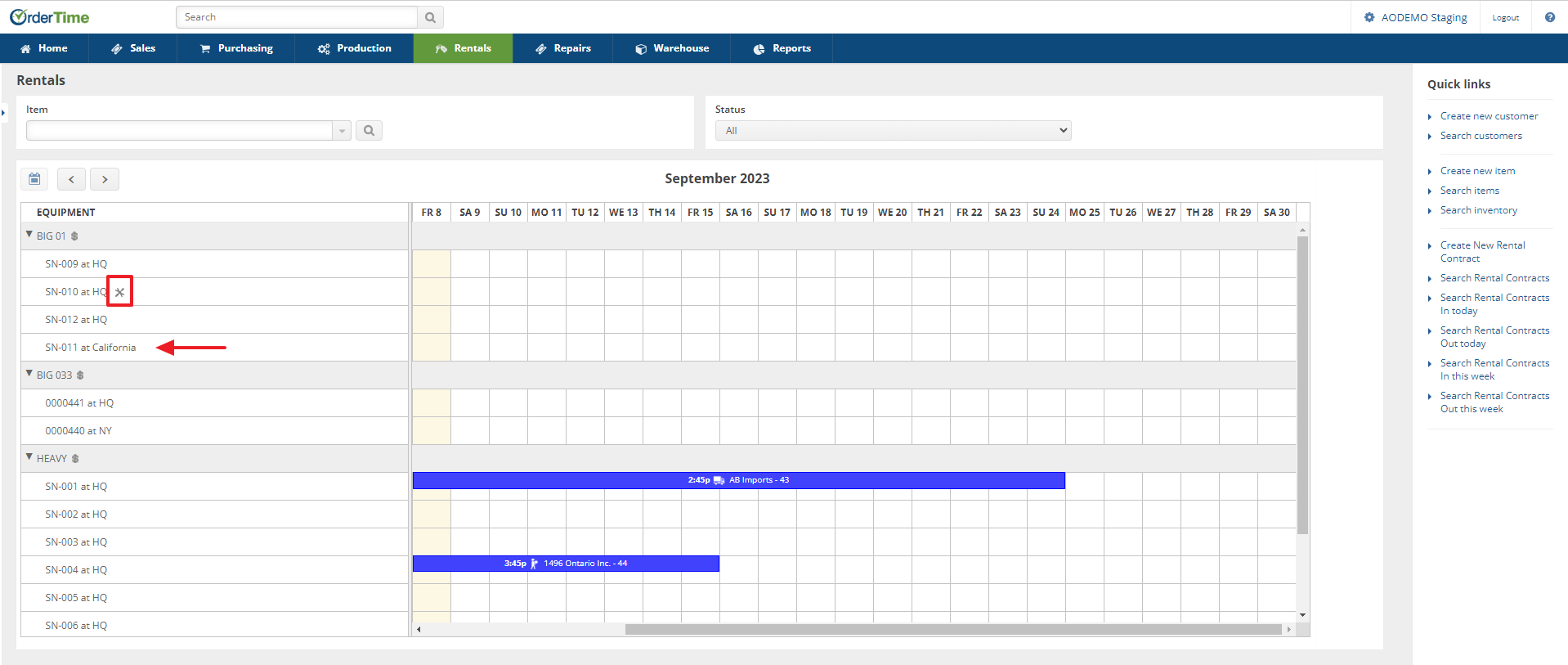
You can also Filter by character or phrase to view specific rental equipment information by inputting letters or numbers in the Search field and clicking the magnifying glass.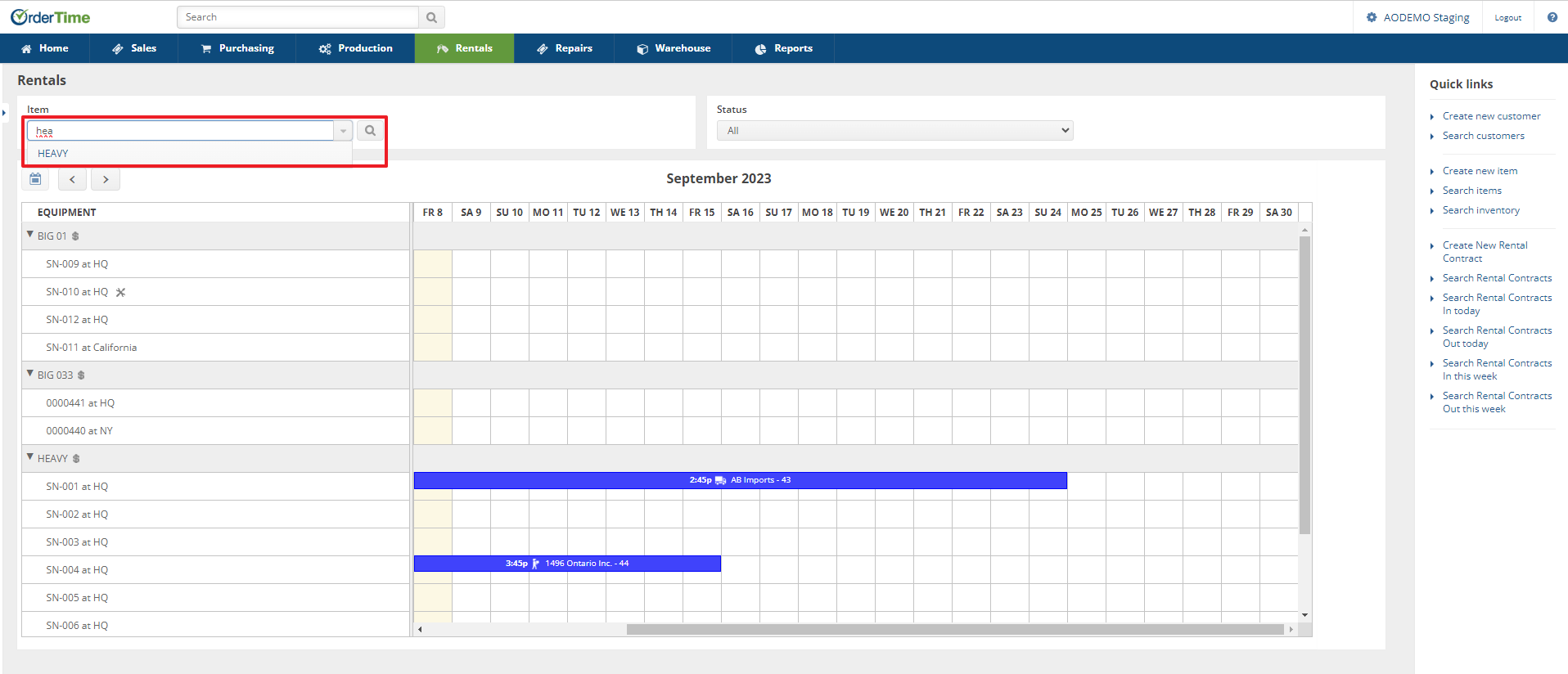
The rental equipment information will then reflect only those items associated with the search.