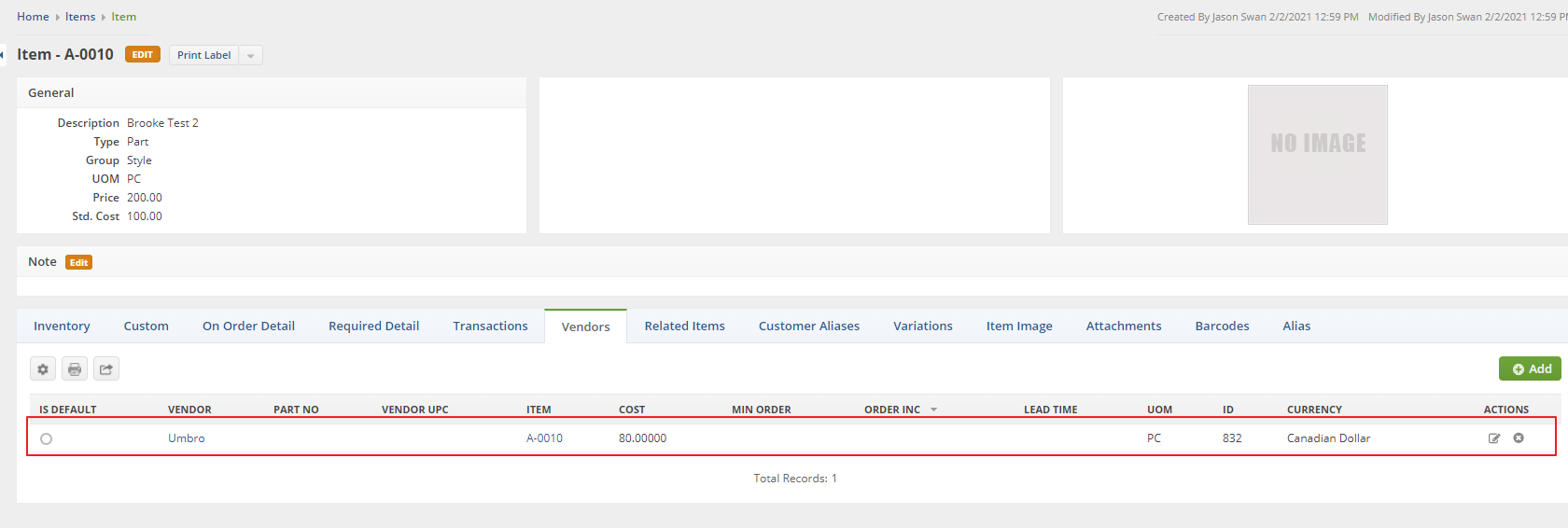Overview
A business may enter into a transaction where it is scheduled to receive a payment from a customer that is denominated in a foreign currency or to make a payment to a supplier in a foreign currency.
Before any foreign currency can be processed, the Currency Setting must be enabled in Company Preferences.
- Company Preferences can be accessed via the link above or going to Admin and selecting Company Preferences.
- Company Preferences defaults to the General Section and you will need to check the first box presenting "Enable Foreign Currency".
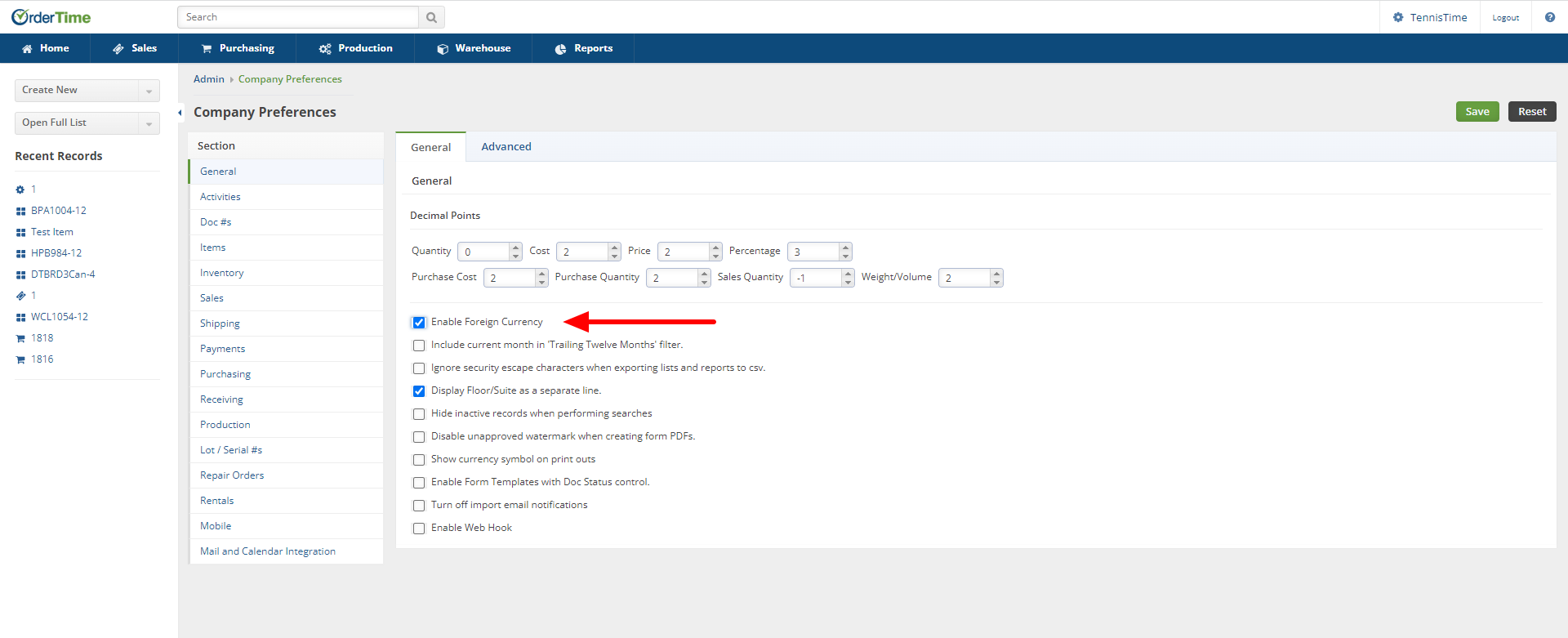
If your accounting integration is with QuickBooks Online, Order Time will synchronize the currency list from QuickBooks and this profile list will be disabled.
Add a Currency
- To access the Currency settings, click on the Gear icon in the upper right corner of the screen.
- Under the General section, click on Profile Lists.
- On the Profile Lists, under the General section select Currency.
- You can add as many currencies as you need.
- On the currency screen you will need to input information into the fields presented:
- Name - the Name of the currency
- Exchange Rate - the Exchange Rate you select based upon your chosen update schedule
- Symbol - the currency symbol such as dollar ($) or Euro (€)
- Code - the recognized standard for the currency such as USD (US Dollar) or EUR (Euro)
- Active - checking this box will ensure the currency is Active within Order Time
- Note that using Foreign Currency will require consistent review for updates due to changing exchange rates. The Exchange Rate is a manual update you complete based upon your chosen schedule.
- Once all fields are completed select the Save button towards the upper right hand side of the screen.
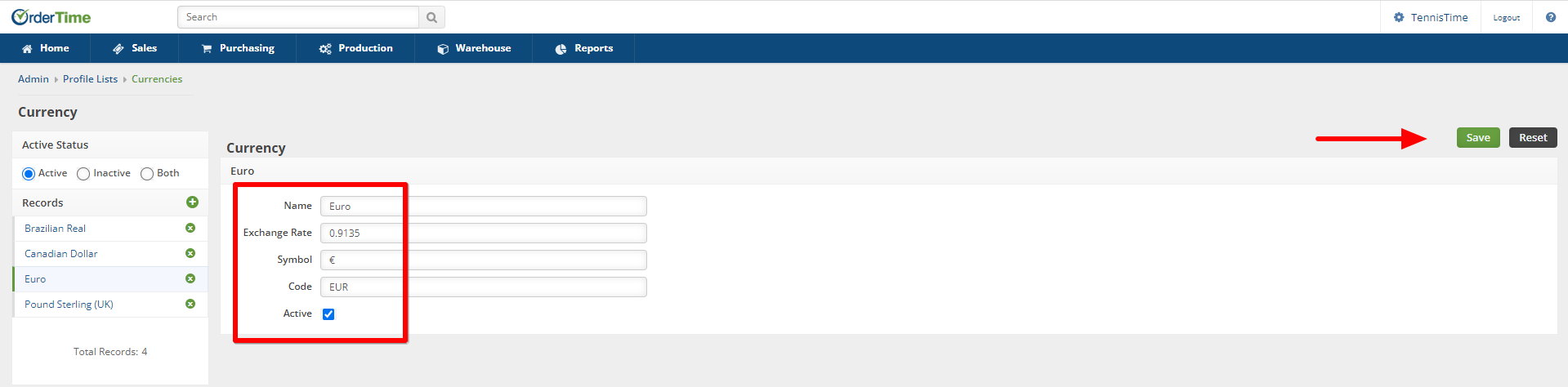
Exchange rates are constantly in flux, and you'll want to make sure your rates are occasionally updated. While market rates can fluctuate every 20 seconds or so, they typically do so in very minute amounts.
Updating Customer or Vendor as Foreign
Now that you have set up currencies you must ensure your Customers and Vendors reflect the appropriate foreign currency. You do this by opening up the customer or vendor editor and picking a currency from the Currency drop down list.
Now, when you create a transaction with a foreign customer or vendor (PO, SO, Ship Doc, Receiving Doc), your prices and costs will be in their default currency! In the database however, prices and costs will be stored in your home currency. In other words the screen and your forms that you send to the customer or vendor will be in their currency but the internal reports (i.e. open sales orders, ship doc log etc.) will be in your currency.
The currency, which is editable, is shown on the transaction.
Transactions are stated in their respective currencies in all areas of the program except reports. Reports are reflect values in your home currency.
Also, when adding Vendors to Items that use different currencies you will want to make sure the cost you enter is in the Vendors currency.