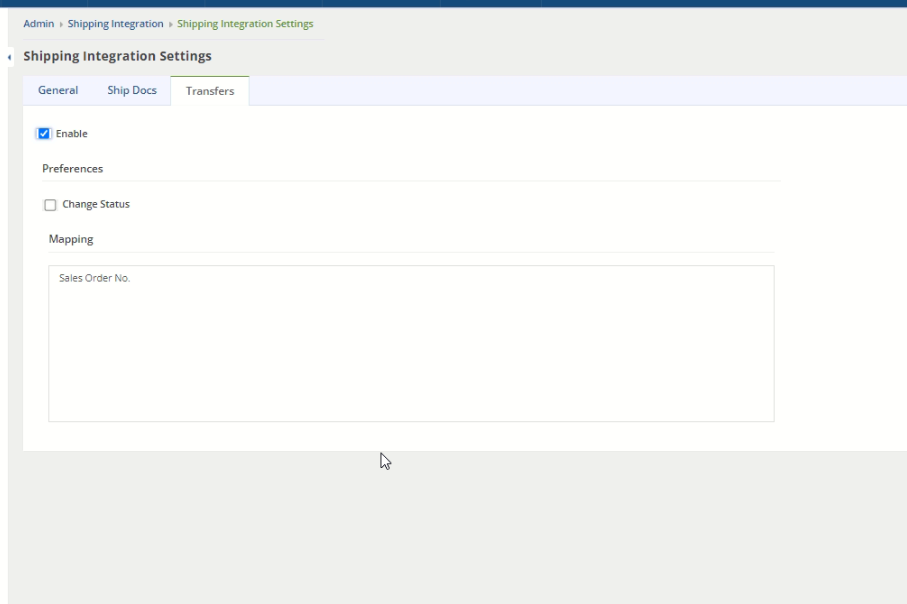Overview
Order Time is integrated with ShipStation! Ship Docs are sent to ShipStation together with all relevant customer and item information. Within ShipStation you complete the shipment and print the shipping label. ShipStation will send back the tracking number to the appropriate Ship Doc and change its status to Shipped.
When using ShipStation your addresses MUST use the 2 digit ISO code State/Prov/Reg and Country.
Activate ShipStation Integration in Order Time
The first step is to activate the integration. You must be the Master Admin to do this. The Master Admin is the user who Registered for Order Time.
Navigate to settings by. Then Click Shipping Integration.
- Go to the Admin page by clicking on your company name on the top of your screen and click Shipping Integration in the General section
- Click Activate
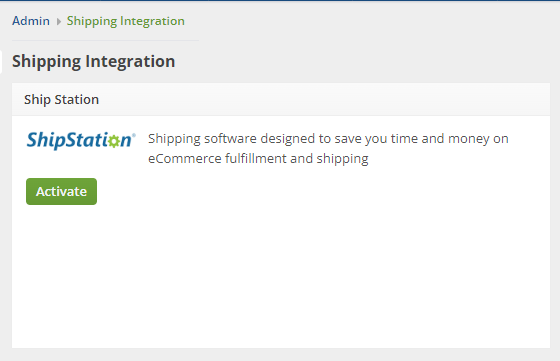
- Next click the Configure button
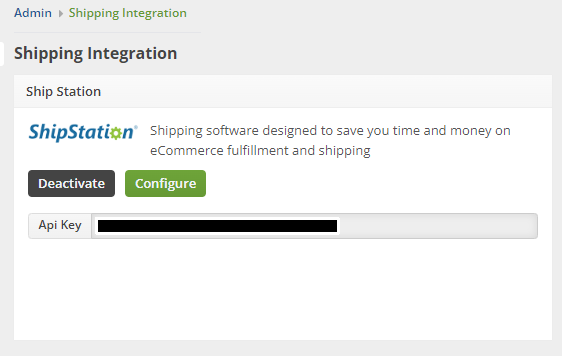
Login to Ship Station
Using the Marketplace
- Click Settings then Selling Channels
- Click Connect a Store or Market Place
- Search for Order Time and select it.
- For the username, enter your email address then enter the API key as per above.
- Click Test Connection
- Click Connect
Using Custom Store
- Click Settings then Selling Channels
- Click Connect a Store or Market Place
- Search for Custom Store and select it.
- For URL to Custom XML Page enter https://services.ordertime.com/api/shipstation
- For the username, enter your email address
- For password enter the API Key per above
- For Mapping
- Unpaid Status - payment pending
- Shipped Status - shipped
- Cancelled Status - voided
- On-Hold Status - processing
- Click Test Connection
- Click Connect
Configuring the Ship Station Integration
General Tab
- Use the item’s ‘Name’ instead of its Name/Number’
- Export Lot and Serial Nos with line items.
- This selection allows you to export your Lot and Serial Numbers to Ship Station when exporting line items
- Enable logging
- Checking this will turn on logging for the Order Time Ship Station integration
- Weight units
- Use this drop down to select the standard weight that you use when shipping through Ship Station
- Update document ship method when it’s blank to:
- Here you can select a default Ship Method to copy to the Order Time Ship Doc if the Ship Doc Ship Method has been left blank
Filters
- Import Only Specific Locations
- This setting allows you to filter the Ship Station records that you want to integrate with Order Time by the Location. When no Location is selected, all Locations will be imported.
- Import Only Specific Ship Methods
- This filter is used to filter incoming Ship Station records by the Ship Method. When no Ship Method is selected, all Ship Methods will be imported.

Ship Docs Tab
- Enable
- This checkbox enables the Ship Docs to Ship Station integration
Exporting
- Import discount as a line item
- If there is a discount on incoming records, checking this box will import the discount as a line item on the Ship Doc.
- Use primary UOM for quantities and prices
- Checking this will use the Primary Unit of Measure in Order Time to export to Ship Station
- Import Only Specific Order Sources
- This selection allows you to import only specific Order Sources into Order Time. Leaving no selection here will include all Order Sources.
- Which property should be appended to the Memo.
- If you need to include an additional property from the Order Time record in your Memo, you can select it here
Addresses
- What should be used as the Company Name?
- Here you can select the field to use as the Company Name when shipping
- What should be used as Address 1?
- Use Addr1 as a company name unless there is no contact (to prevent the company name from duplicating).
- Checking this setting means that Order Time will use the Addr1 field as the Company Name unless there is no contact. This is to keep from duplicating the company name on shipments
- Use the customer’s name as the name on the shipment instead of trying to use contacts.
- This setting allows you to always, use the Customer Name as the Name on shipments and Order Time will not try to find a Contact on the Customer to use.
- Mapping (select up to 3 fields to map into the 3 custom fields Ship Station supports.)
Importing
- Set Ship Doc ‘Date’ to current date
- Checking this box will update or change the Date on the Ship Doc to the current date of the import
- Change Status
- This setting will change the Status of the Ship Doc after the record has imported
- Add Shipping Cost
- This checkbox will allow you to Add shipping costs to the Ship Doc when importing
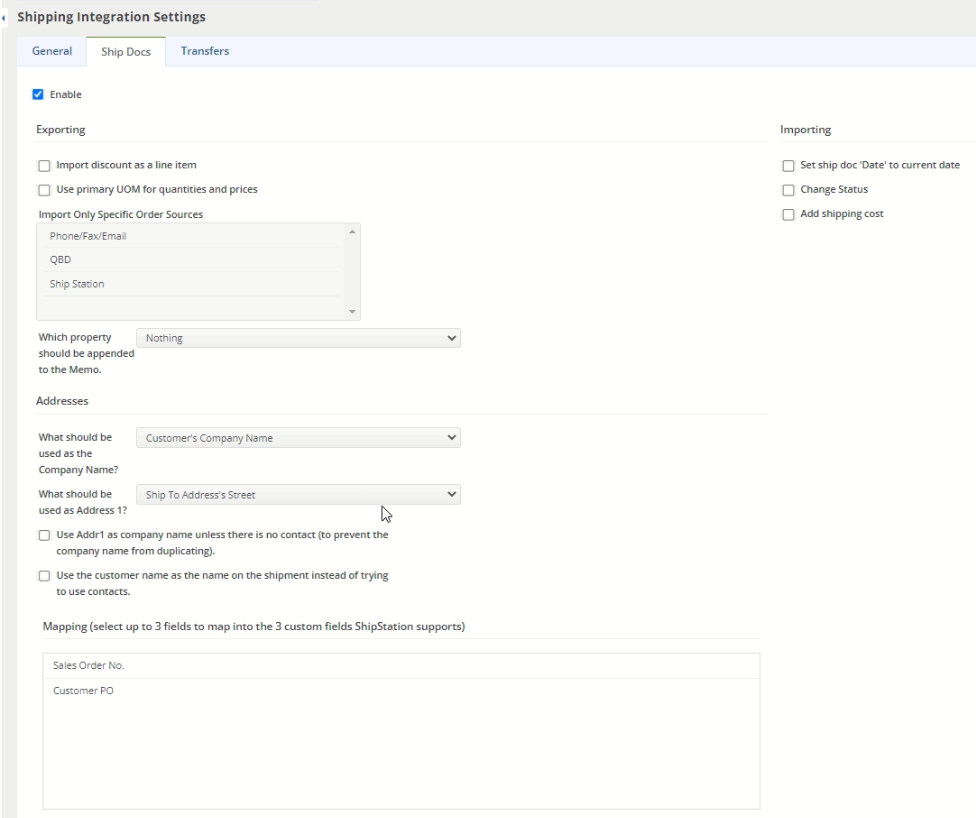
Transfers Tab
- Enable
- This box enables Order Time Transfers to use the Ship Station integration
Preferences
- Change Status
- This setting allows you to change the Status of the Transfer in Order Time when importing.
- Mapping
- This box allows you to map a field in Order Time to a field in Ship Station.