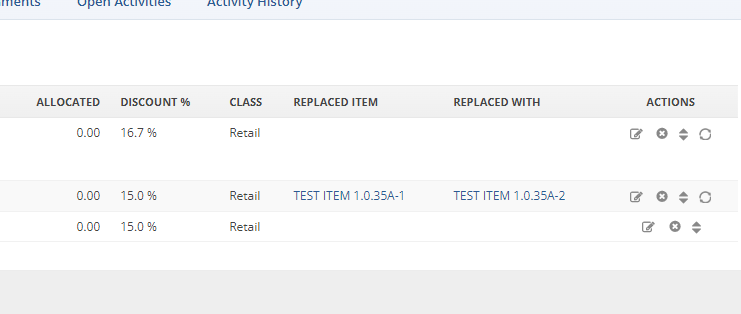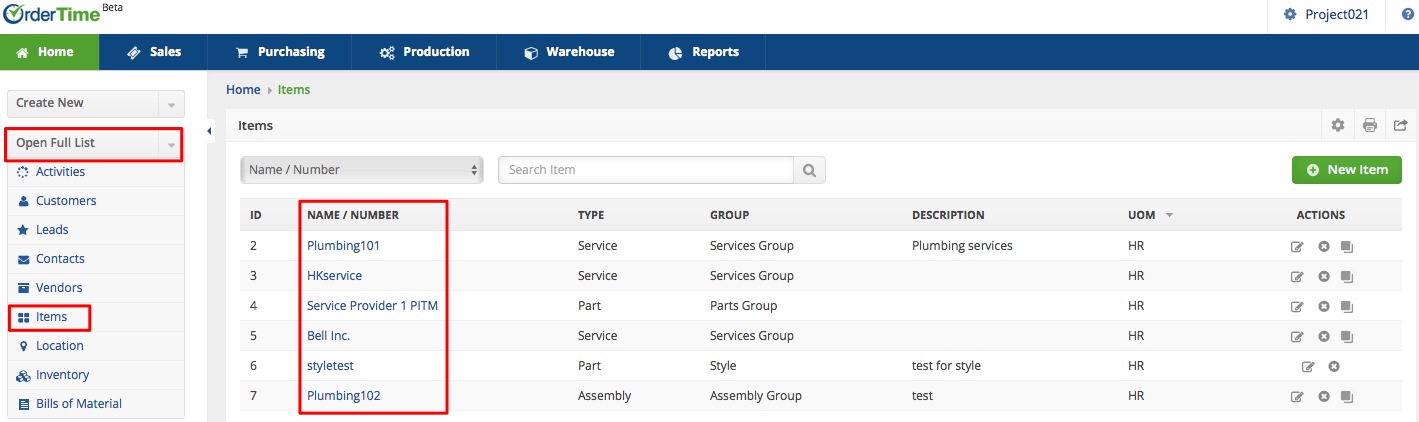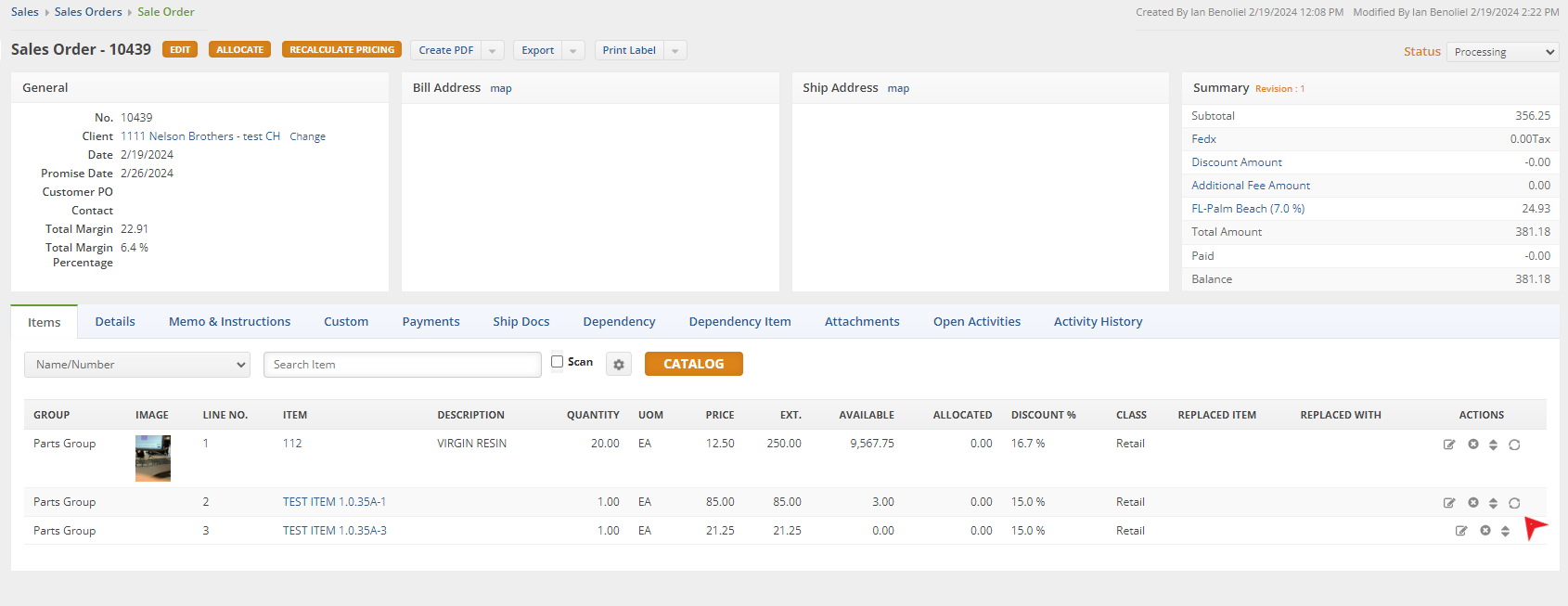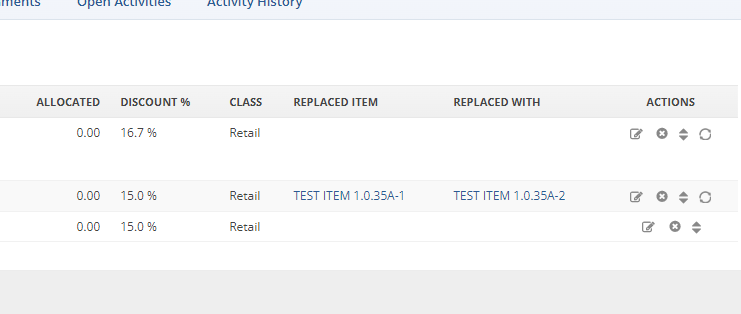Overview
During our onboarding you learn about editing Item Details. Today we take a look back on the Related Items tab for an individual Item. By adding Related Items as a Replacement, you can prepare your Sales Team for a stock out situation. When there is no quantity for Item A, and you've selected Item B as a Replacement, you can quickly substitute one for the other and make your Sale!
Setting up Replacements
- Click on the Open Full List drop-down menu and select Items .
- Click the Name/Number of the item. This will lead you to the Items page to edit.
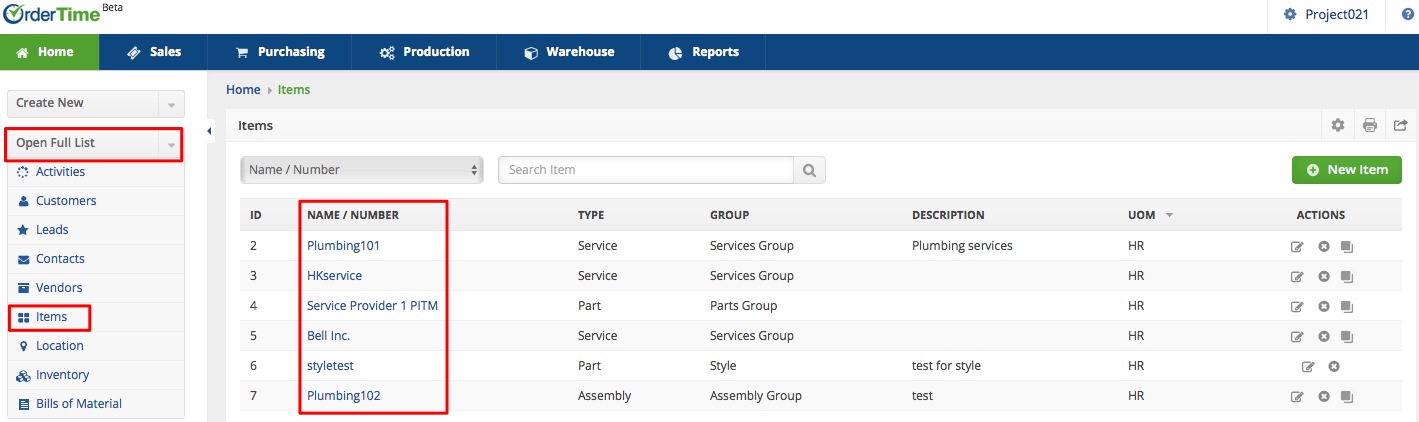
- Click the Related Items tab

On this tab, you can choose Items in your inventory that are somehow related to the current item.
Related Item: Select a related item from the drop-down list.
Description: Enter a concise information about the item relation.
Relation: Choose Replacement - An item can be a Replacement when it can substitute for the current Item, usually if it is out of stock.
Click Save.
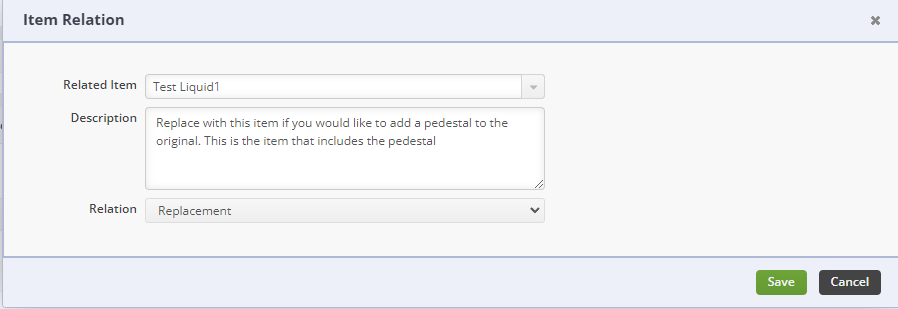
Using Substitution in a Sales Order
- Create your Sales Order
- Add Items to the Sales Order which have Replacements
- You will notice that a new Icon appears next to the Edit Line Item Icon
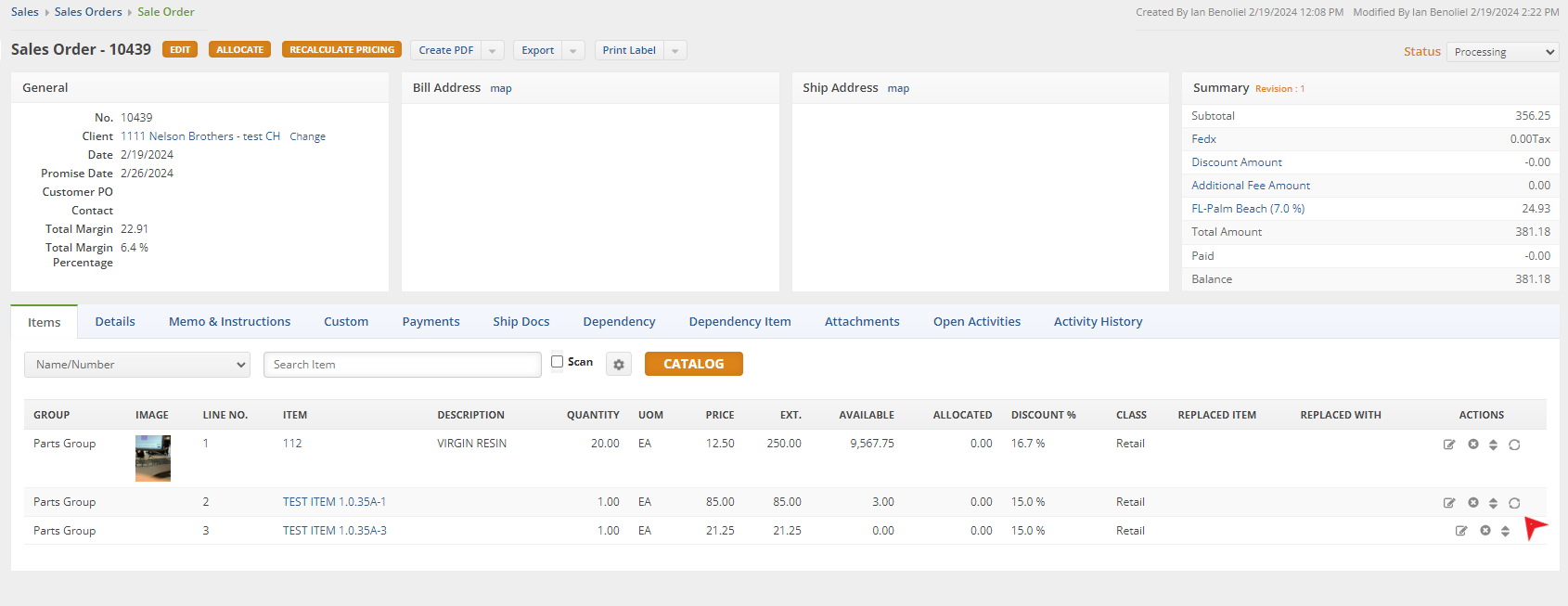
- By clicking this Substitute icon you'll open up the Replacement window

- Choose from one of your Replacement Items and Click Save
- Add the columns Replaced Item and Replaced With to your Sales Order Line Items to see in-depth information about the Substitutions