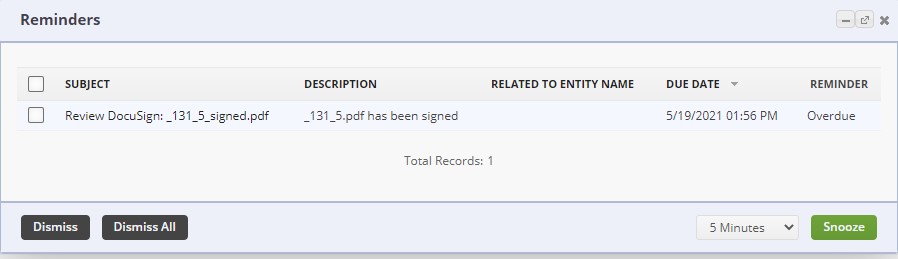Overview
The eSignature solution trusted by hundreds of millions of users:
Get remote work done faster and easier: From sales contracts and offer letters to account openings and invoices, DocuSign eSignature is the world’s #1 way to send and sign from practically anywhere, at any time. And because it’s part of the DocuSign Agreement Cloud, you can extend these benefits to other stages of the agreement process, such as preparing, acting on, and managing agreements.
Our DocuSign integration works with their eSignature Plans. See more about our partnership with DocuSign.
We integrate with DocuSign by generating a PDF in Order Time and appending the signature. Order Time allows for multiple recipients and you can email straight from our platform. The DocuSign signature is saved as an attachment on your shipping documents.
Activating the Integration
Connecting DocuSign to Order Time is quick and easy:
- Have your Super Admin go to the cog at the upper-right in Order Time
- Select Other Integrations in the General column
- Click the green Activate button under DocuSign
- This takes you to an Authorization screen where you log into DocuSign and give the permissions.
- Now you're connected!
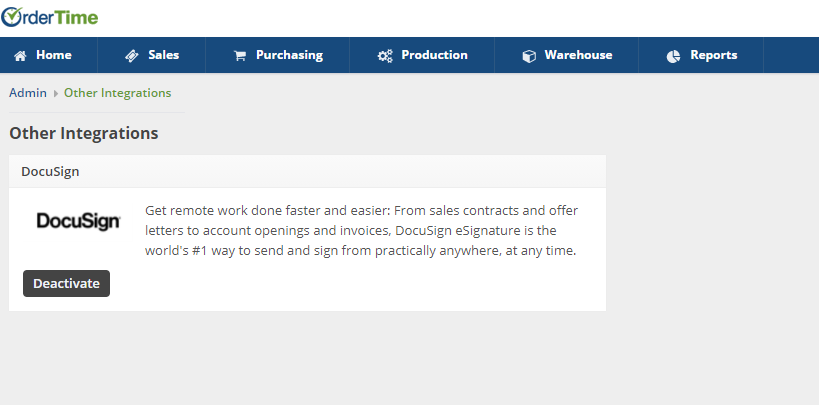
Setting Up Your Form Templates
First up now that we've activated the integration, we need to edit the Quote and Sales Order Form Templates.
We need to do this to add the Authorized Signature section so that DocuSign knows where to put the signature once your document has been signed.
Head to your Admin section and click on Form Templates under the Settings column.
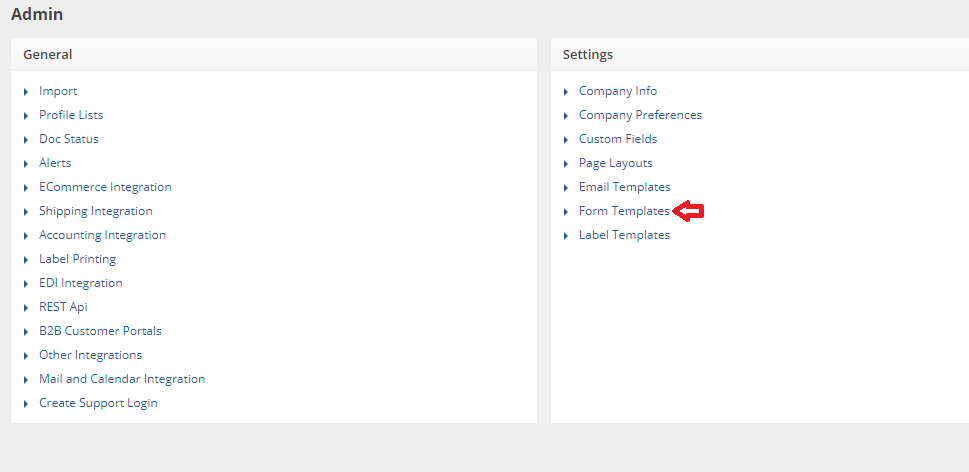
Now search for all the Sales Order and Quote Templates that you have that you want to add a signature to.
Each template will need to be edited by clicking the Edit button under the Actions column.
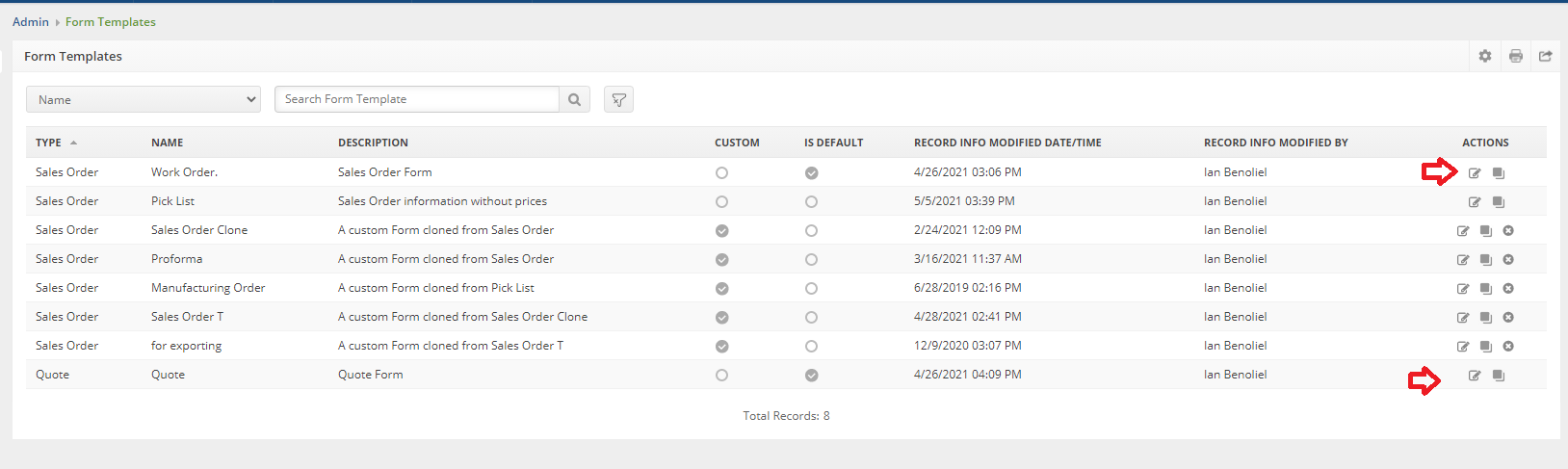
IMPORTANT: Once you're editing the individual template go to the Data tab. From here you want to add the words Authorized Signature to the Custom Message field. Then click Save in the top-right. This needs to be done for each form that you want to use with DocuSign.
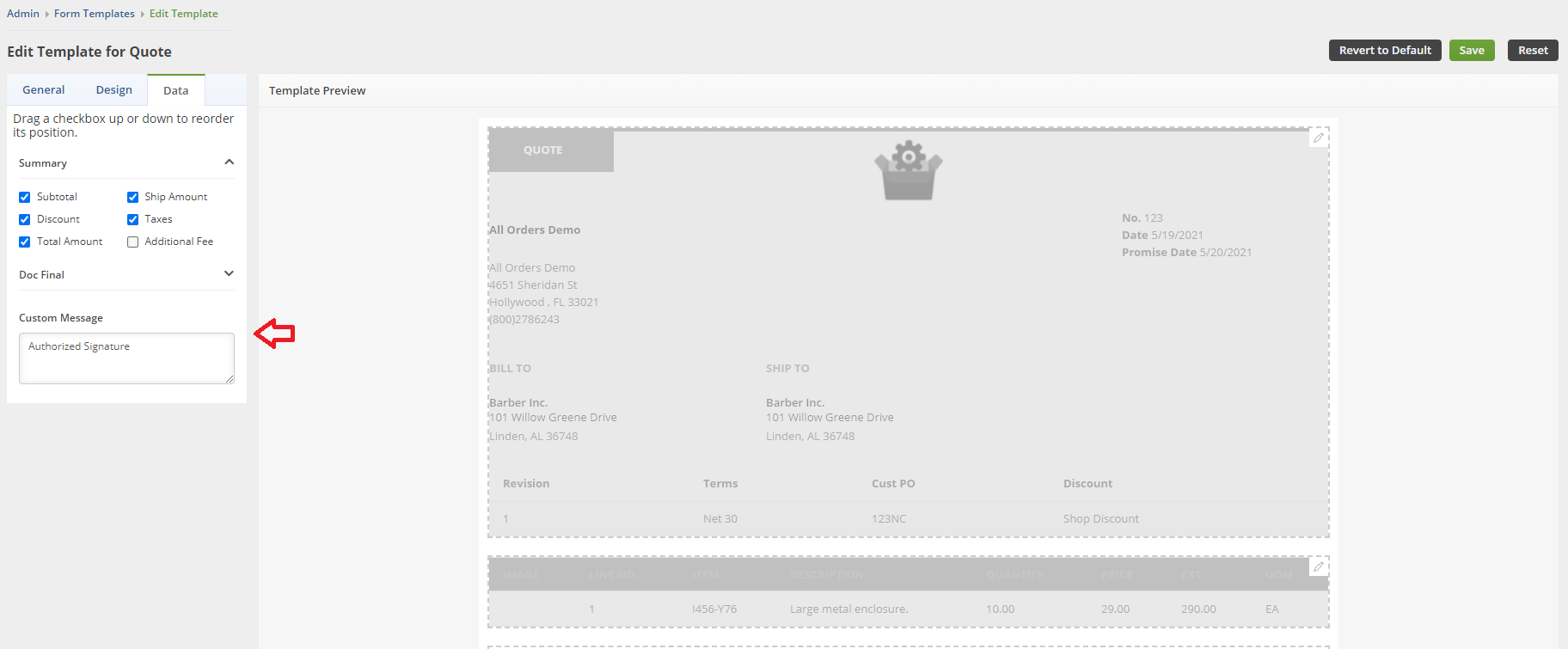
Sending a Quote or Sales Order Using DocuSign
Head on over to the Quote or Sales Order that you want to send to the customer for a signature. Click on the Create PDF arrow to see the drop-down of all your Form Templates. Choose the specific one you want to send and click on it.
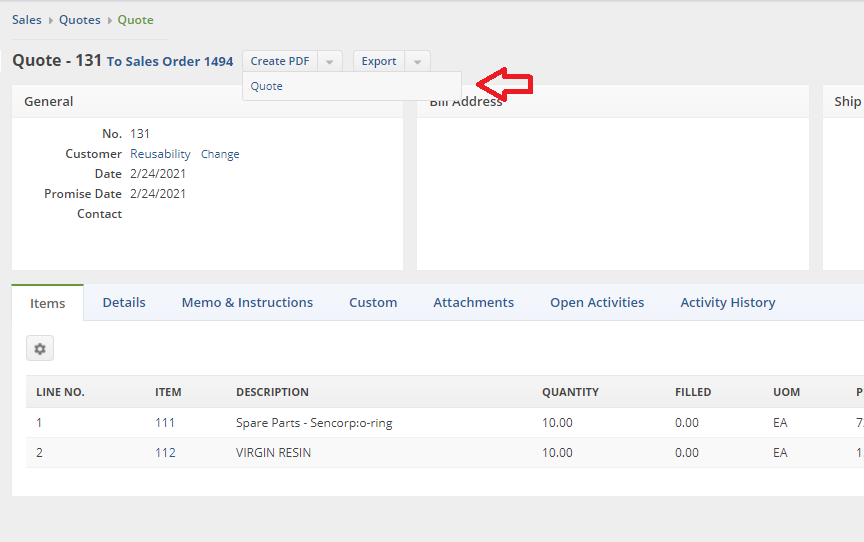
Make sure you've chosen the correct Form Template by previewing it and click on the Save and DocuSign button.
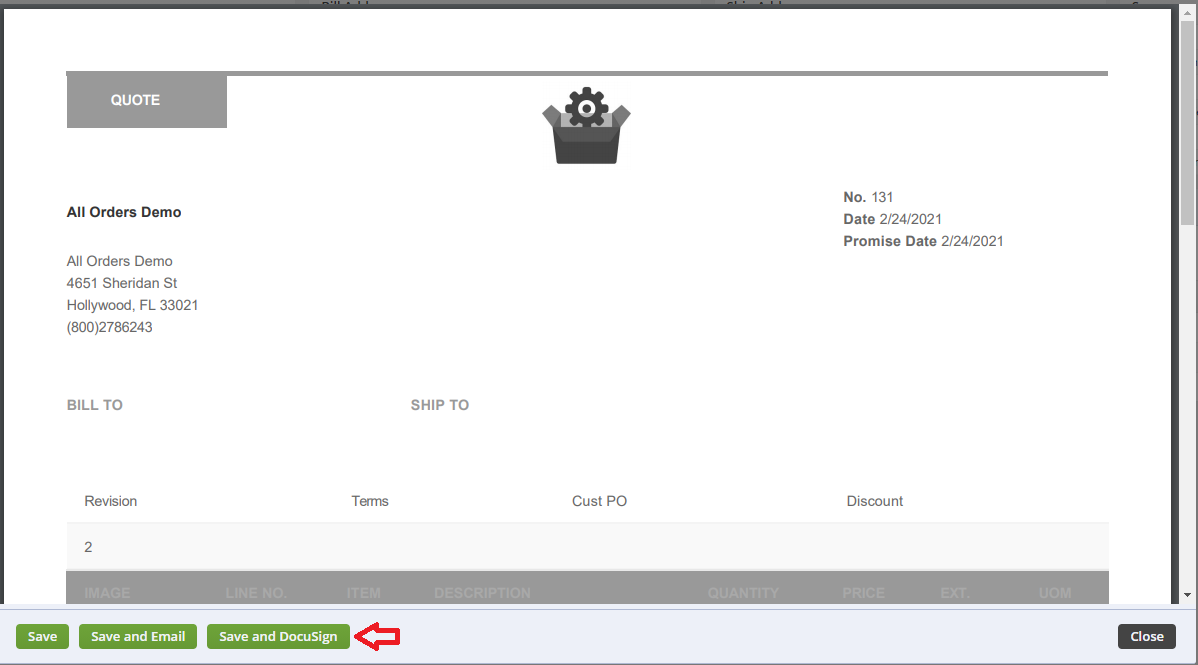
This brings up the Send DocuSign prompt. Choose the Contact under that Customer that you would like to email the form to. If the Contacts are blank go to the specific Customer, click on the Contacts Tab and add some! You can also add an Additional Signer email address in the second field. Carbon Copy can be used to send a copy to all email addresses that you want CCed on the document.
Type in an appropriate email Subject and click on the Send button.
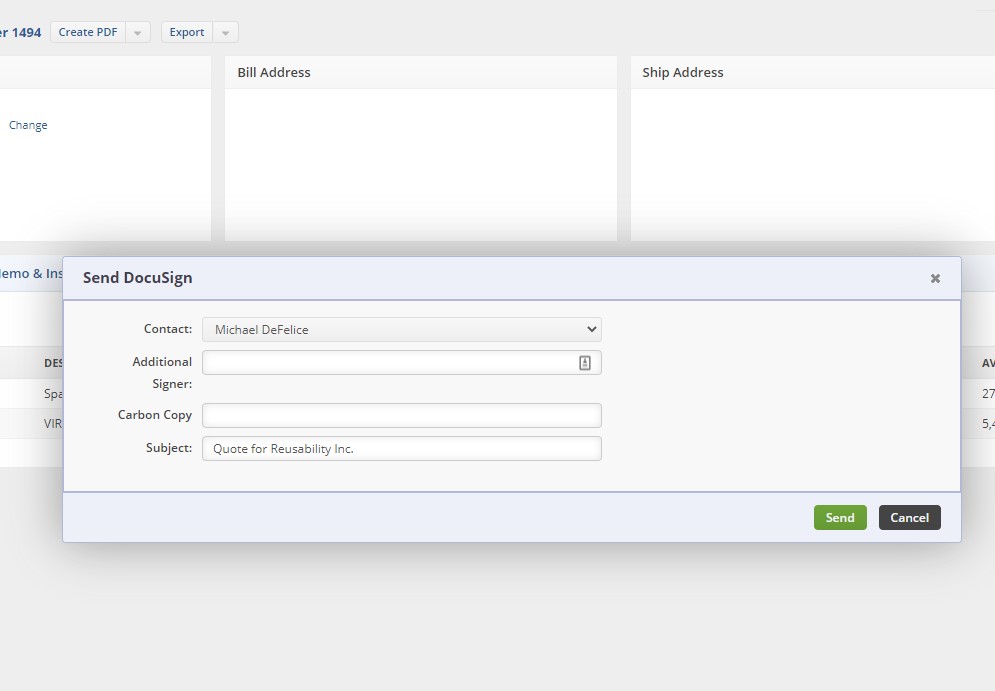
The contacts will receive an email similar to the one below. From here they can review the document and sign it within the DocuSign interface.
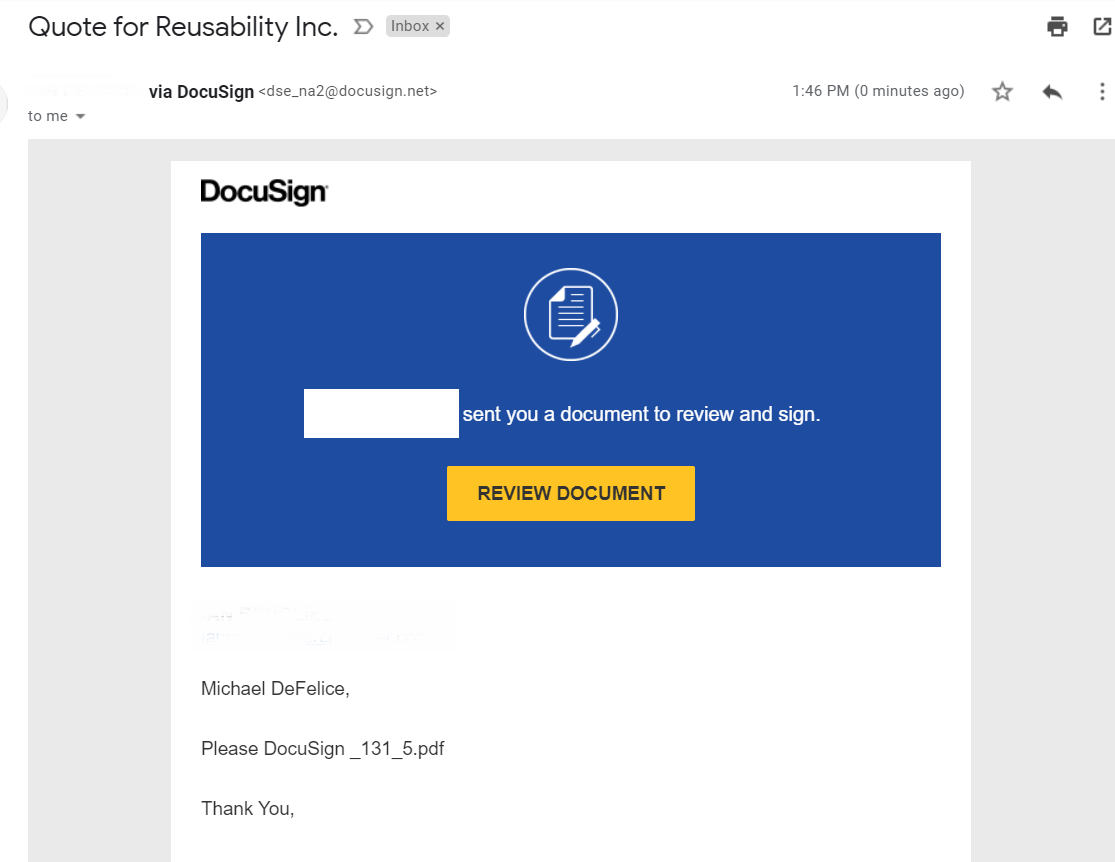
They can choose to use a preformatted signature, upload a signature or even draw one in the box.
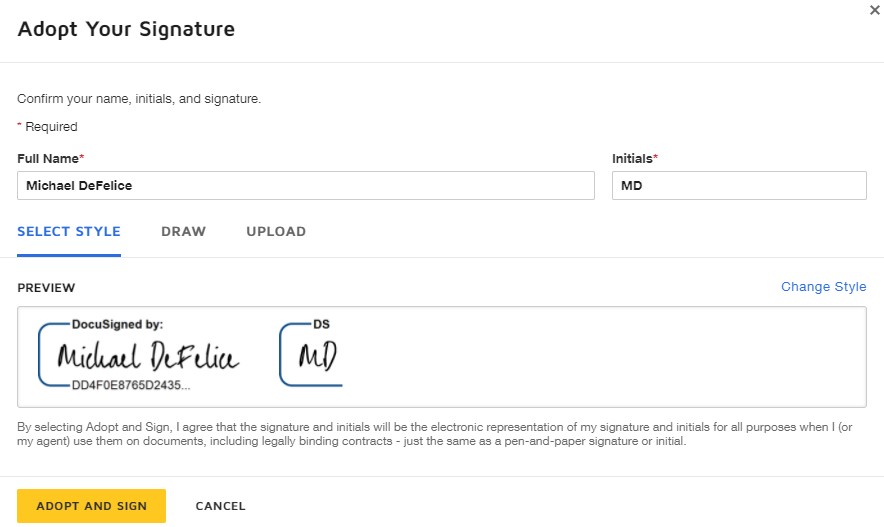
After they sign the document a copy will be created under the Attachments tab. You can download it as a PDF by clicking the signed link.
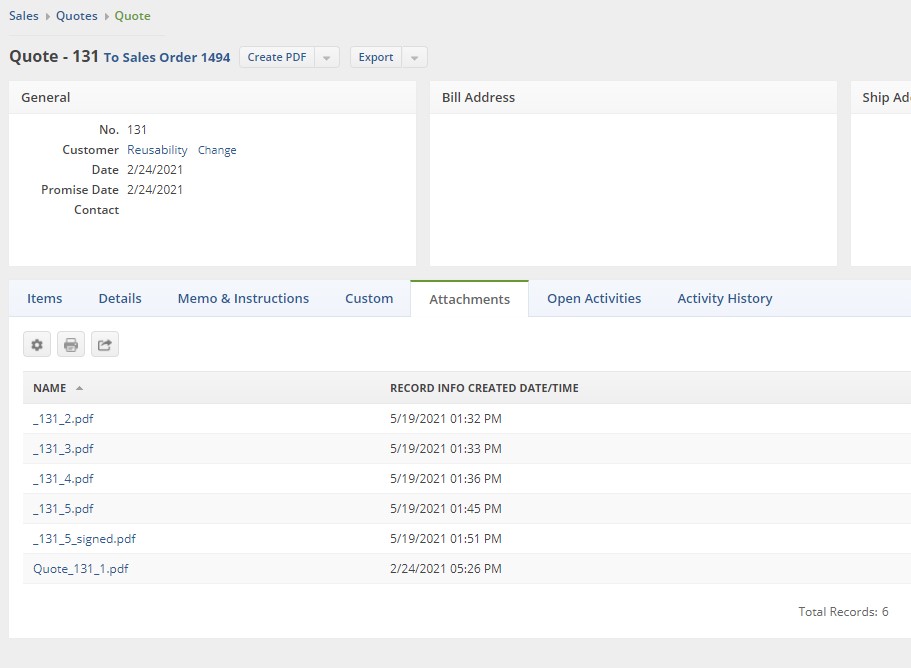
The PDF will look like the one below with the signature and DocuSign code clearly affixed. You can print the form for your records or locate it under the attachments at any time.
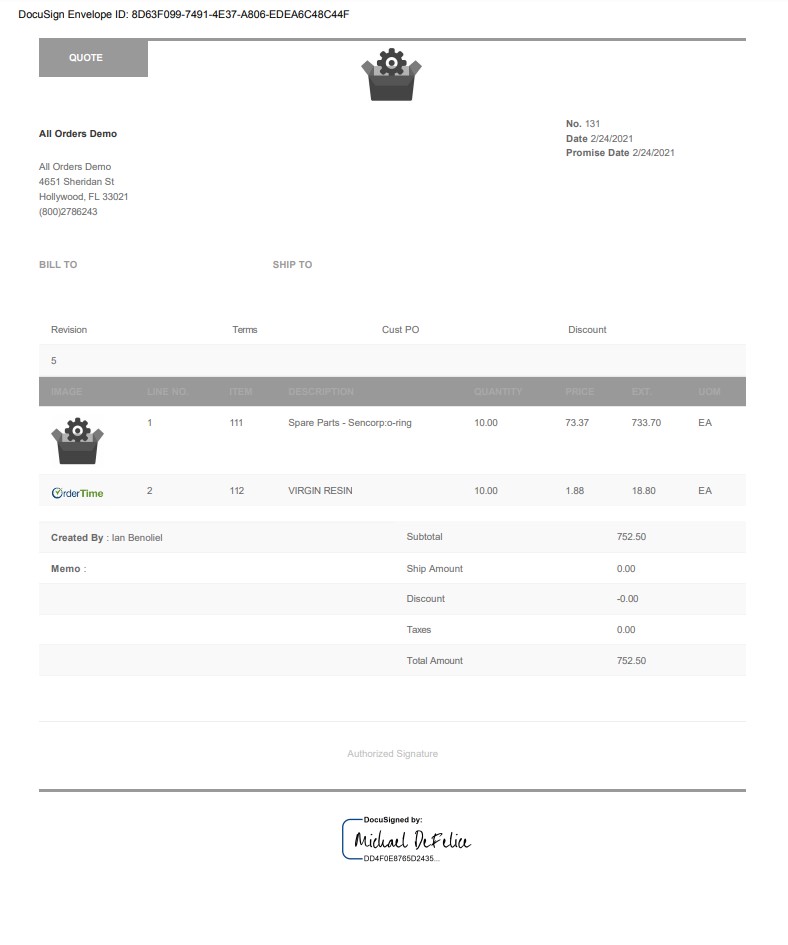
After the document has been signed an Activity will be created. This appears in the Open Activities tab on the Sales Order or Quote.
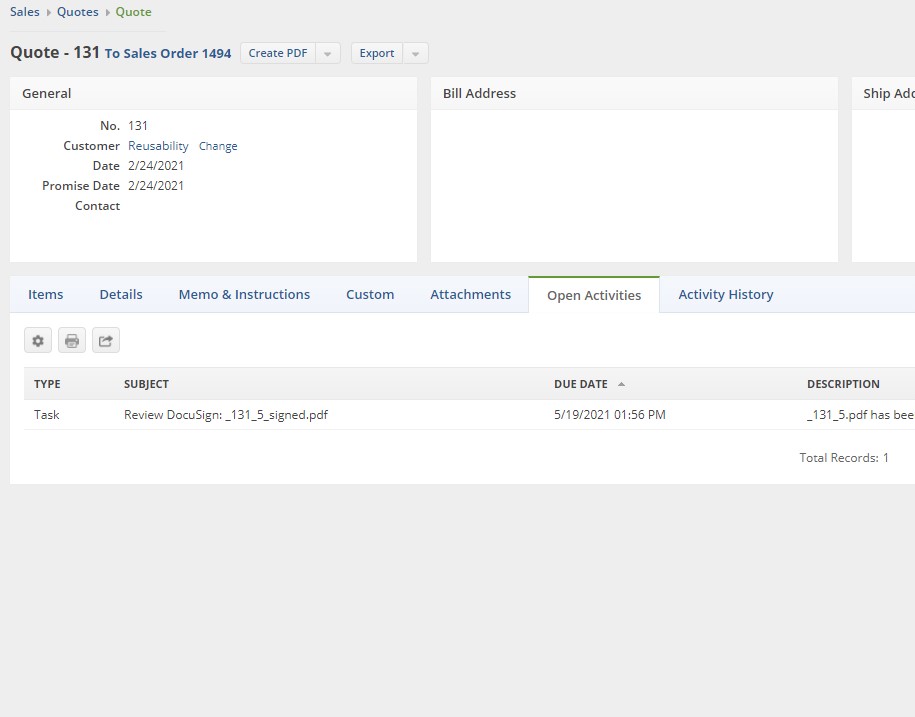
It will pop up as a Reminder for the user who sent the form to the Customer, this will send you back to the Quote or Sales Order so that you can set the status to Closed Won. You can continue your regular Sales workflow from that point on.