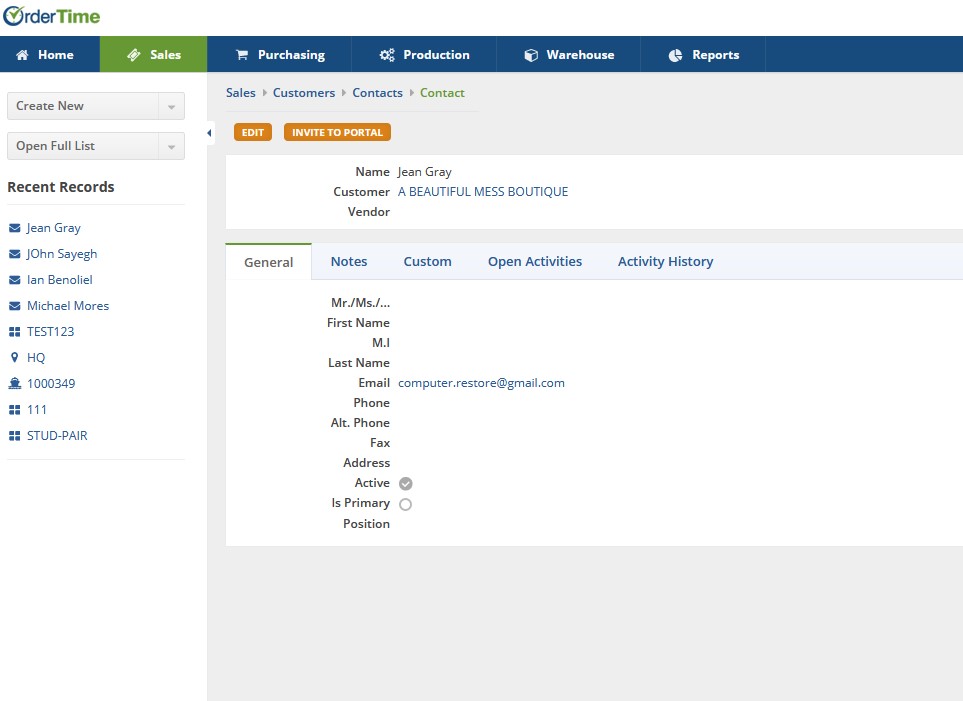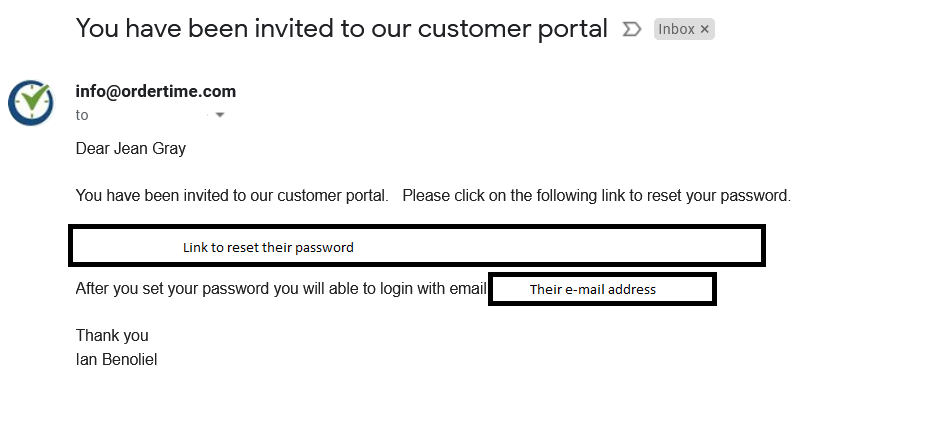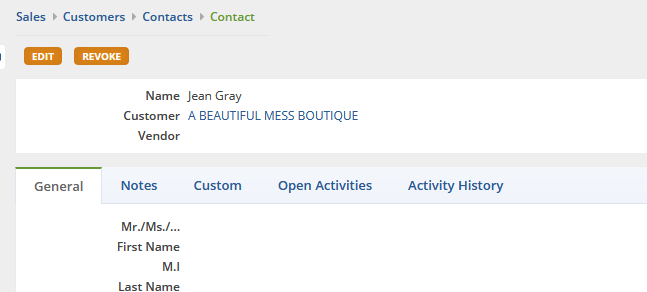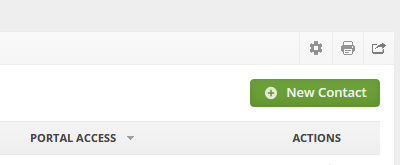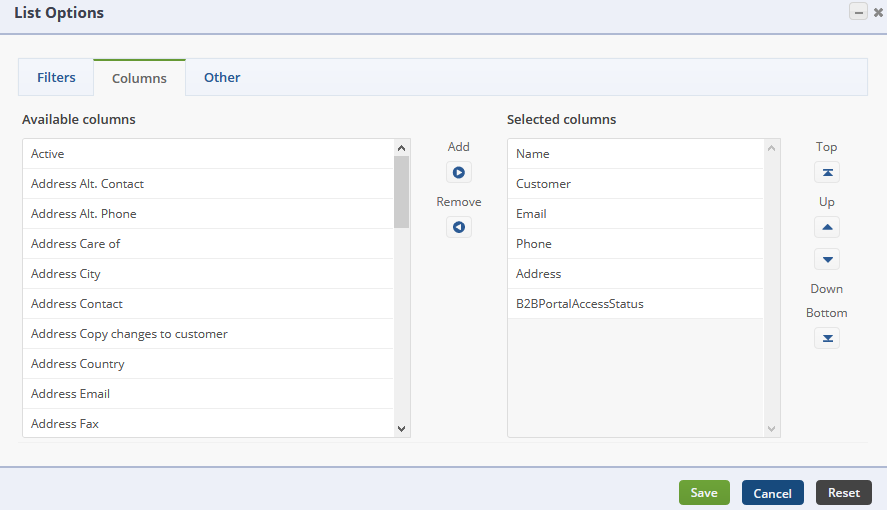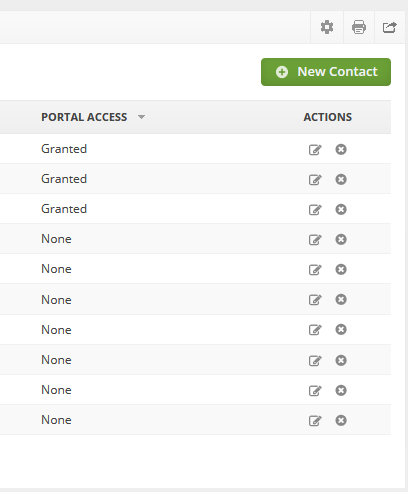These are the steps to add your customer Contacts to the B2B Portal in Order Time Inventory
Granting Access to your B2B Portal
- Go to the Full List drop-down on the left-hand side of Order Time
- Select your Contacts List
- Click on the Contact you want to invite
- Click on the Invite to Portal button at the top-left shown below
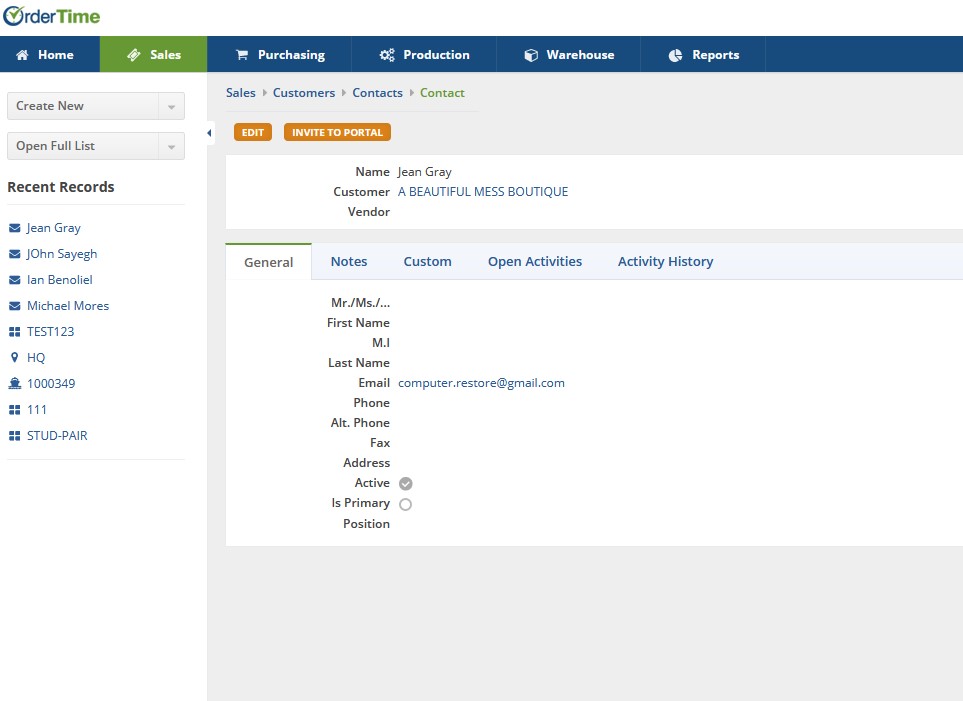
- This immediately sends an e-mail to their primary e-mail address on file that reads as follows:
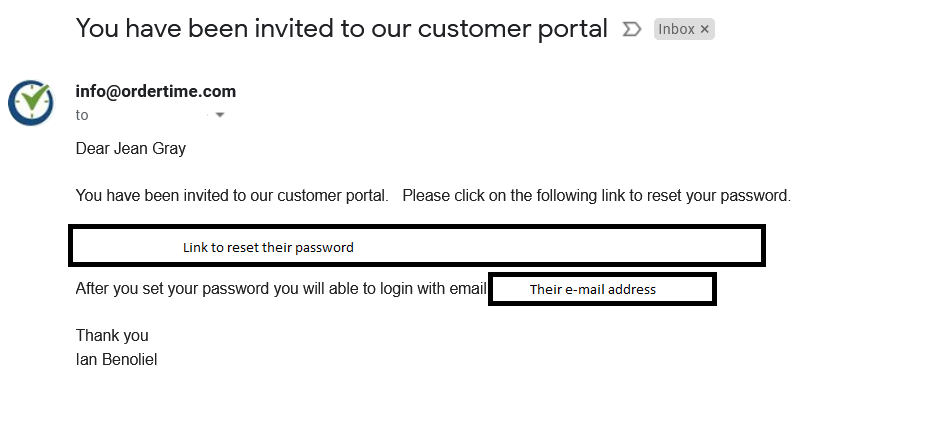
Revoke Access to the B2B Portal
- Go to the Full List drop-down on the left-hand side of Order Time
- Select your Contacts List
- Click on the Contact you want to revoke
- Click on the Revoke button at the top-left shown below
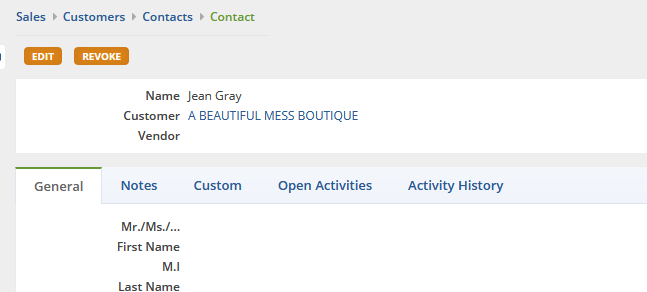
- No email is sent about access being revoked, however if they try to login with their credentials they won't be able to access anything.
Adding the Portal Access Column to your Contacts List
- Go to the Full List drop-down on the left-hand side of Order Time
- Select your Contacts List
- Click the Cog in the top-right, above the New Contact Button
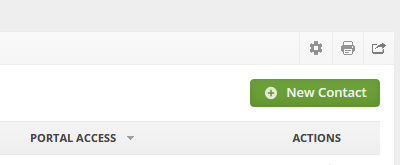
- Click the Columns Tab
- Move the Column over called B2BPortalAccessStatus
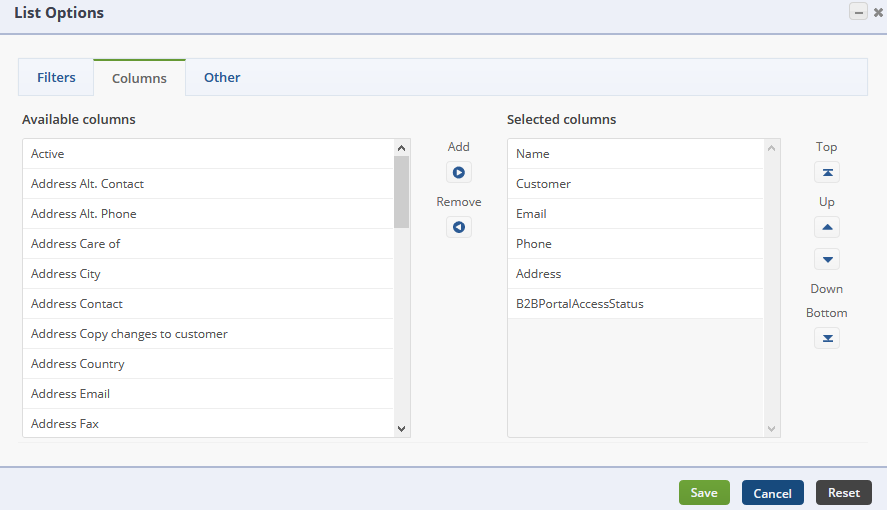
- Click Save
- Now you can see all the Contacts that have access at a glance
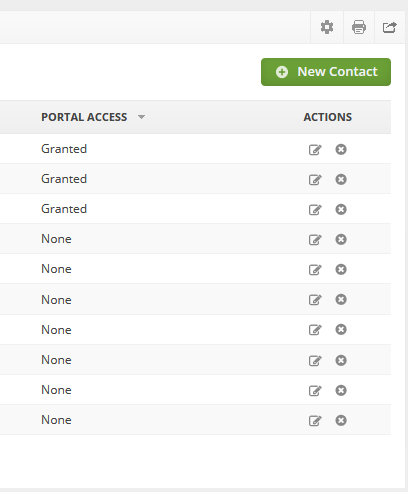
- Make sure to test out a few test contacts first to get a feel for how it all works!
- Next Step, Learn How to Set Up Payments for the B2B Portal