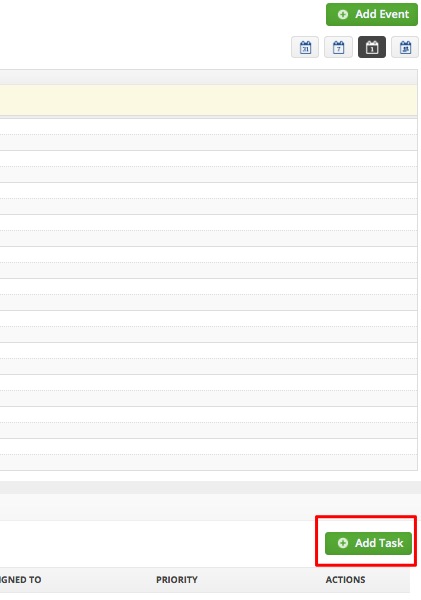Overview
An Activity is a way to document an action that will or has occurred by one or more of your users. The primary activities are Event and Task. For example, if you want to remind a sales rep to follow up on an order, you would create a Task for the sales rep. If you have, for example, a conference to attend, you can add this as an event and it will reflect on your calendar.
Using the Activities Schedule
All Activities share common properties including assignees, subjects and descriptions. In addition, Activities can be related to Entities and Documents (e.g. Customer or Sales Order). Therefore, you will be able to manage activities related to a specific customer directly from its Details Page.
Event
Creating a New Event in Activity Schedule
The Activity Schedule allows you to schedule events for company transactions, meetings, deliveries, warehouse events, or anything else of importance that requires scheduling. The system will remind assigned employees of any scheduled event assigned to them.
You will have the flexibility to view your company events on a daily, weekly or monthly basis. With our View Schedule function, you can also see a listing of employee assignments on the calendar.
To create an Activity Schedule complete the following steps below:
- On the Home landing page, click the +Add Event icon to the right of the screen.
- The New Event screen will be displayed. Use the Assigned To drop down menu to select the employee.
- Select the Activity Type from the drop down menu (e.g. Event, Meeting, Job).
- Type a subject (e.g. Direct Auto Repair/Customer Sales).
- Optional: Select All Day event (if needed).
- Click on the calendar to set a Start Date and End Date with the corresponding time
- Select the appropriate activity (e.g. Customer, Lead, Sales Order, Quote) from the Related To drop down menu.
- Set the Alarm to the desired amount of time.
- Type a description for the Event.
- Click Save when done.
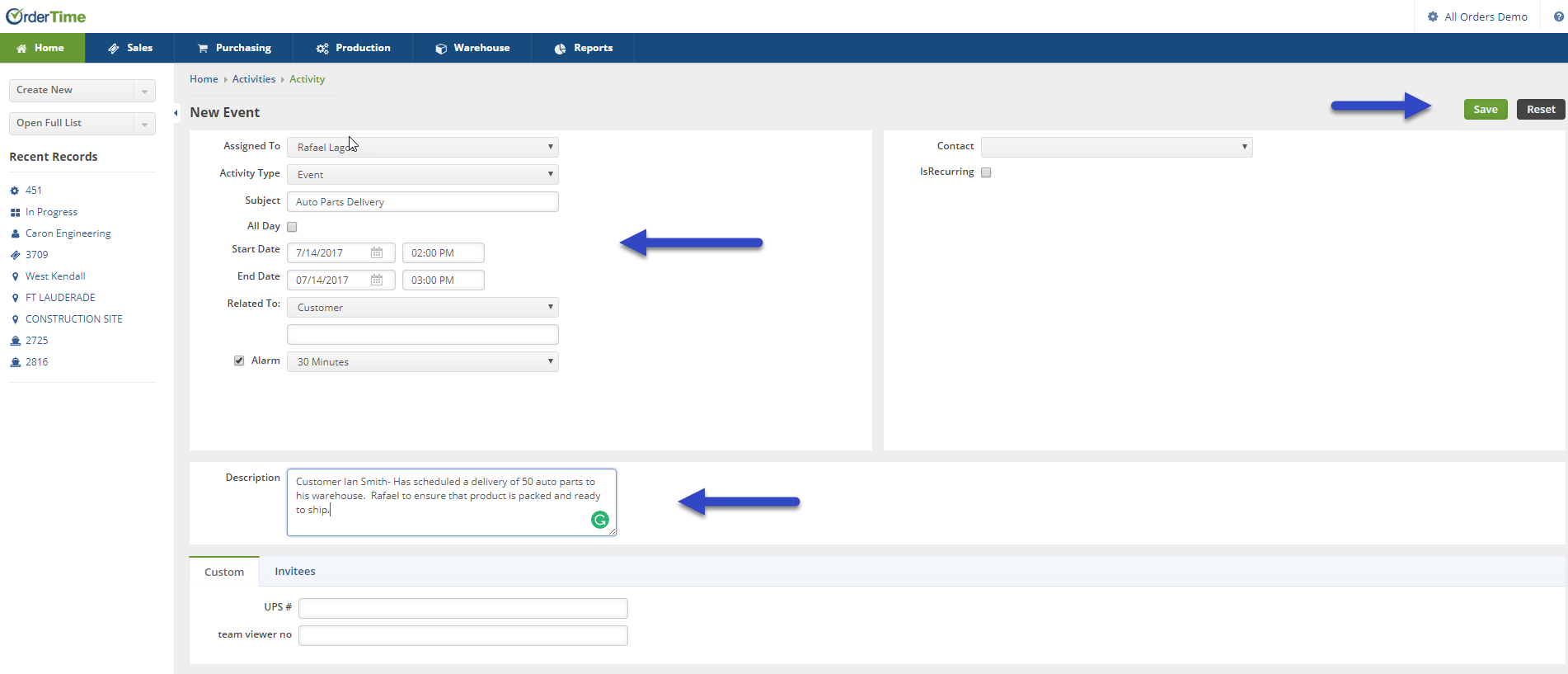
Your recently added event will be displayed on the Activity Schedule screen on the Home page. The schedule can be viewed on a monthly, weekly or daily format. Simply click on the Month, Week, or Day icon to the right of the screen to chose the calendar display.
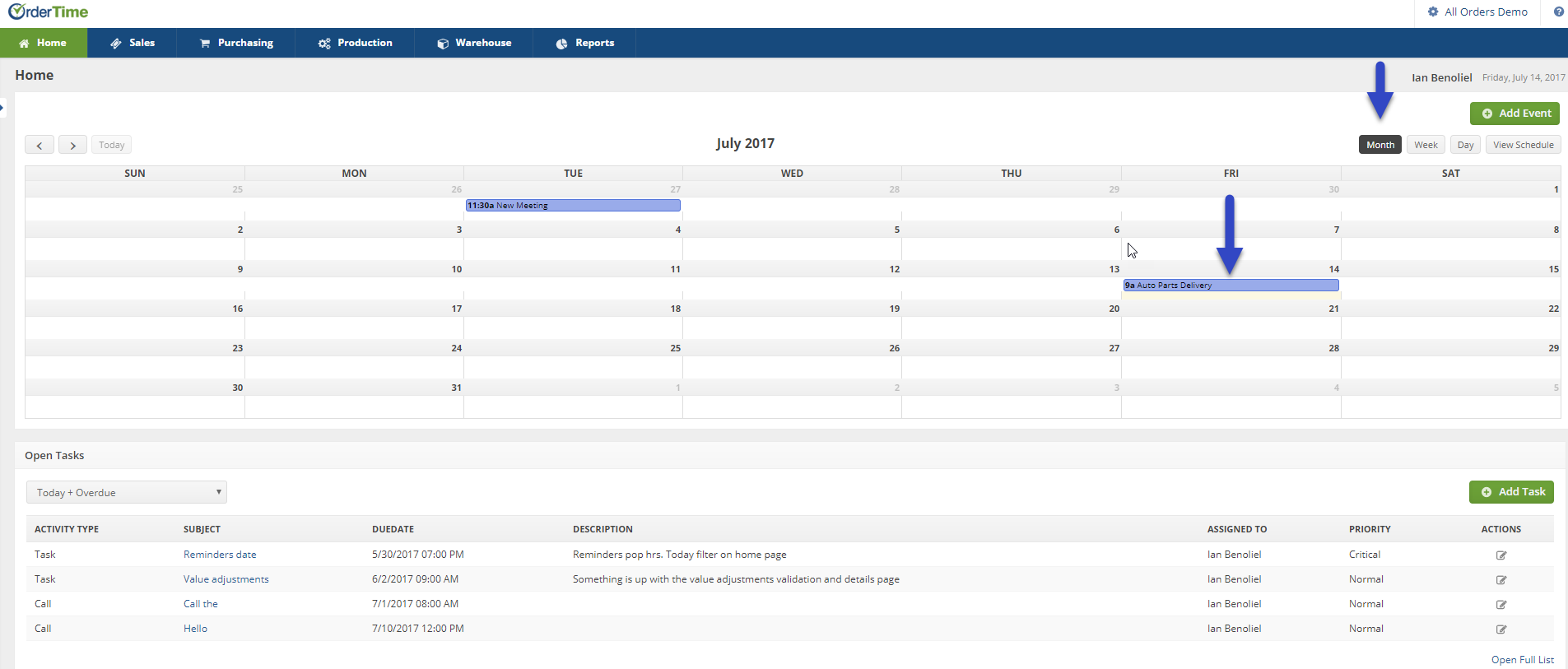
Task
Assigning Tasks to Individuals in your Organization
The Activity Schedule allows you to schedule tasks for employees in your company. The system will remind employees of the tasks assigned to them. You will have the flexibility to view tasks by Activity Type, Subject, Due Date, Description, Assigned To, and Priority.
You can assign a new task by following the steps below:
- Click the +Add Task icon. The New Task screen will be displayed. Use the Assigned To drop down menu to select the employee.
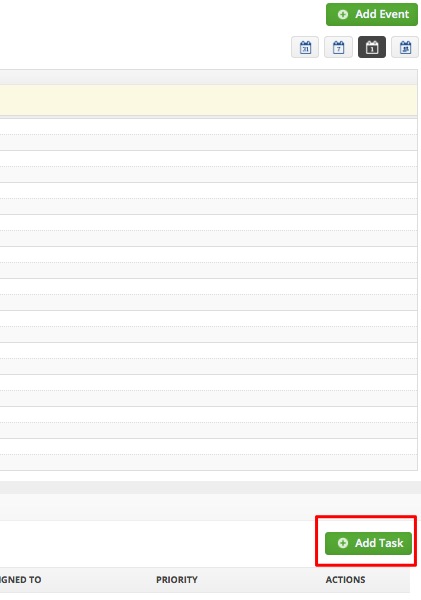
- Schedule a Due Date from the calendar. Enter the time in the field provided.
- In Activity Type, select the type from the drop down menu (e.g. Call, Task, Email, Log, Complaint).
- In Related To, select from the drop down menu (e.g. Customer, Lead, Sales Quote)
- Enter a Subject to provide further information.
- In the Description information box, provide a brief information of the assigned task.
- In Status, select the appropriate status from drop down menu (e.g. Open, Closed, In Progress, Not Required).
- Set the Priority assigned to the task (e.g. Low, Normal, High, Critical).
- Click Save.
There are two system pre-define options for activity status. All activity types will be either in the open or closed status. The user is able to change the Activity Type and Subject.
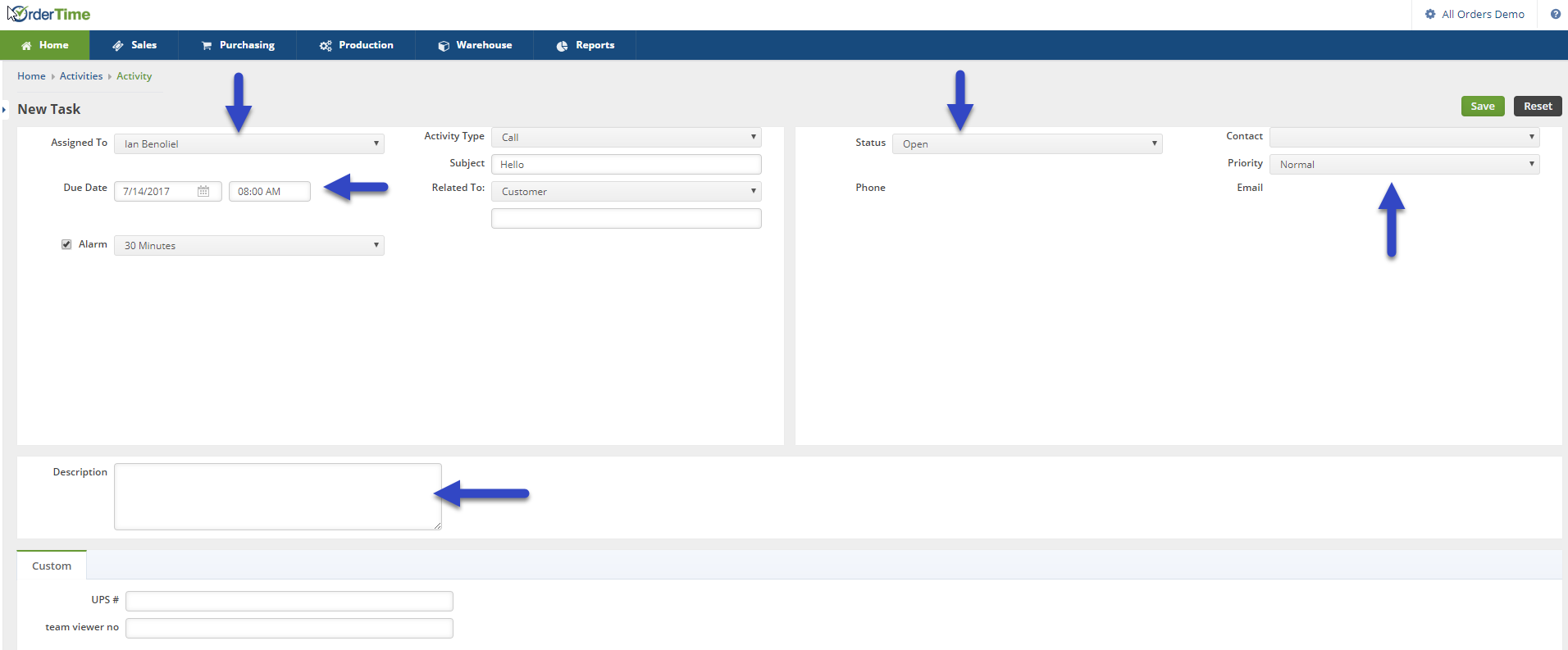
Your Tasks will be displayed on your Activity Schedule.