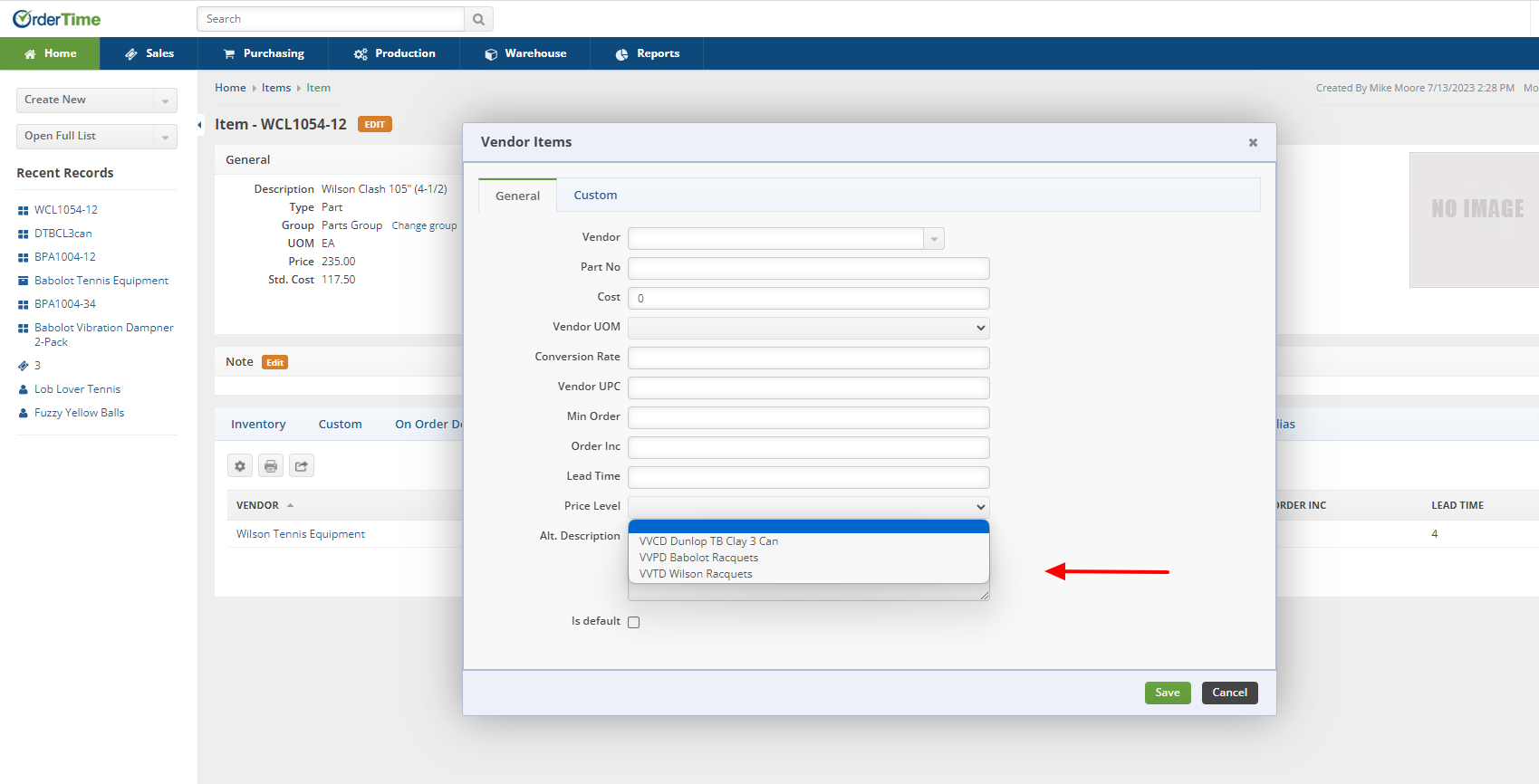Vendor Price Levels
Vendor Price Levels
There are 4 Types of Vendor Price Levels. They are:
- Vendor Discount - discount from standard cost
- Vendor Volume Percentage Discount - costs that change depending upon quantity per Vendor
- Vendor Volume Cost Discount - costs that change depending upon quantity per Vendor
- Vendor Volume Tiered Costs - specific cost that is set depending upon the quantity
Adding a Vendor Price Level
- To access the Vendor Price Level screen click on the Gear icon to the top right of the home screen.
- Select Profile List under General. In the Sales section, select Price Levels.
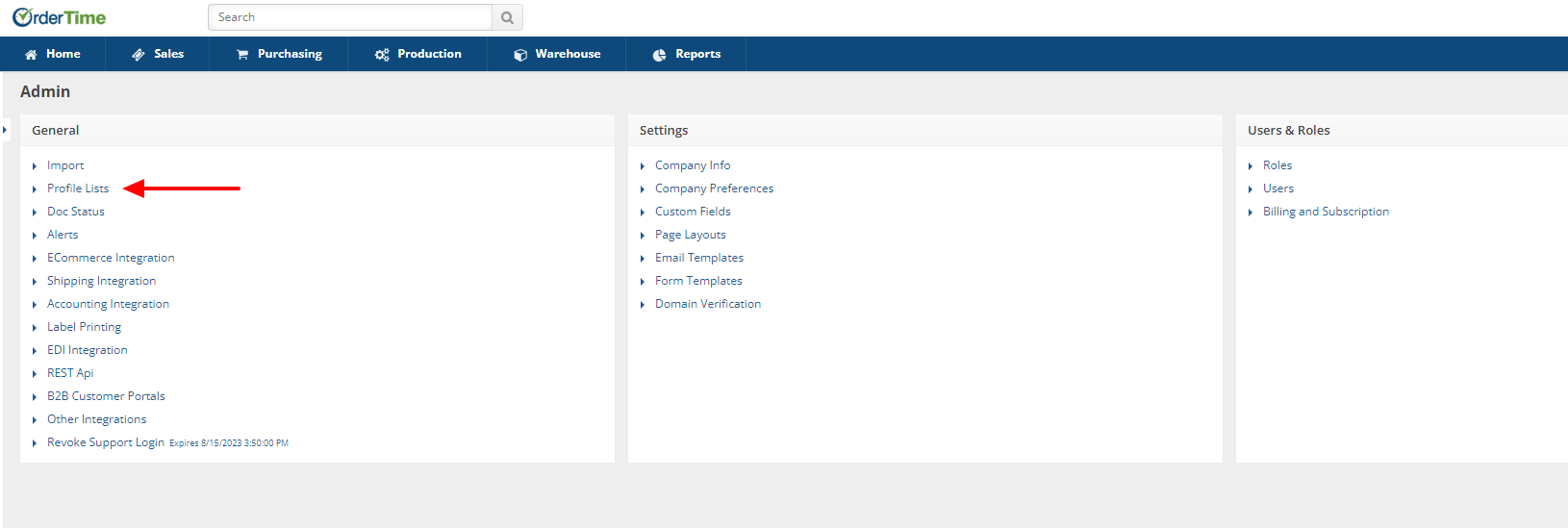
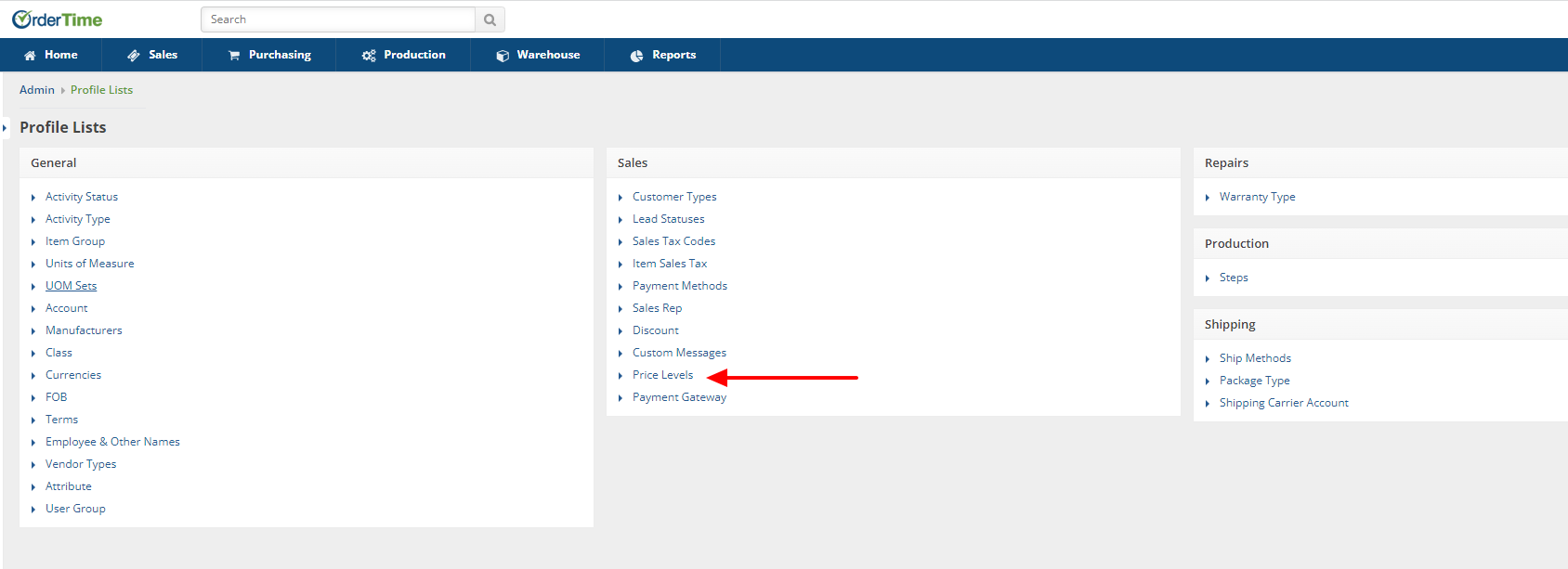
- The Price Level screen will present on the left hand side of the screen the Status of Price Level records. These can be Active, Inactive or Both dependent upon the button checked.
- On the Price Level screen create and input the Name for your pricing strategy.
- Select the Type of Vendor Price Level from the drop-down list.
- Dependent upon the Type chosen, you may need to set up timing (beginning/end for your pricing strategy), select items affected, adjust standard price or cost, add a new price.
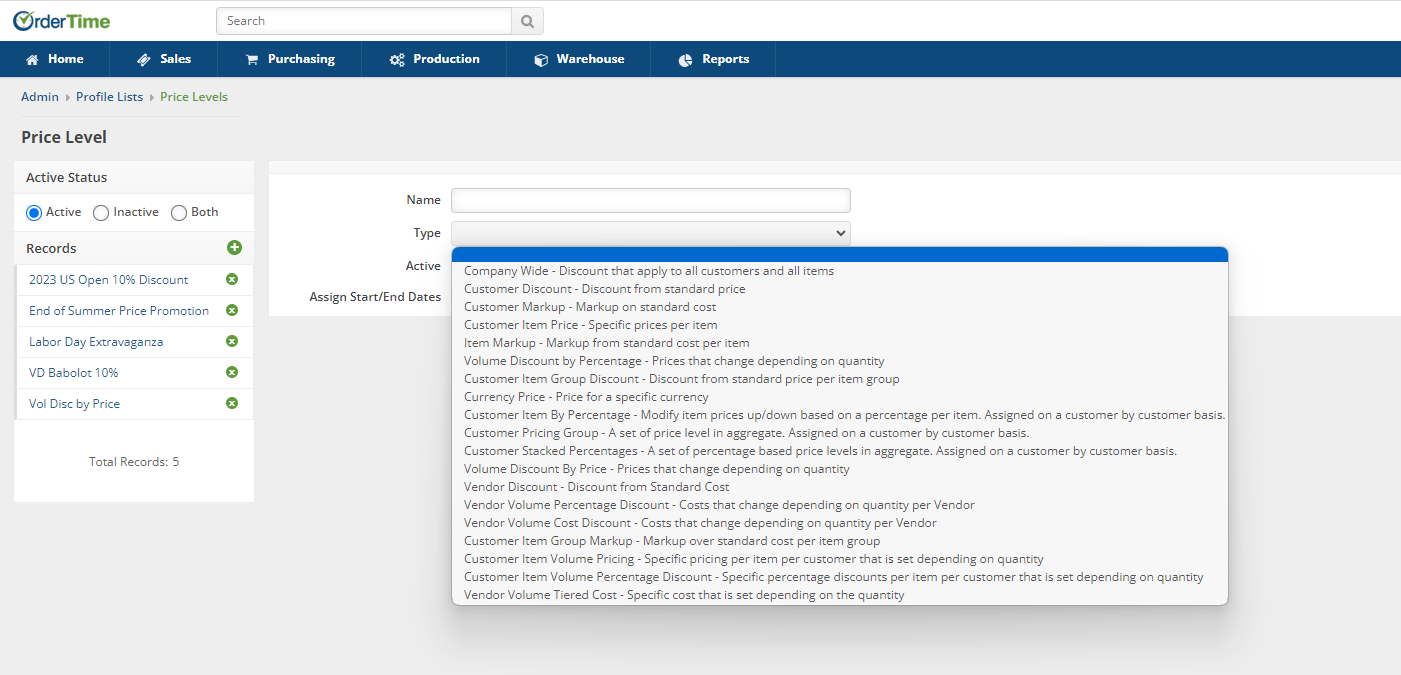
Applying Vendor Price Levels
Vendor Discount - discount from standard cost
- Create the Name for your Vendor Discount Price Level
- From the drop down menu of the Type field select Vendor Discount
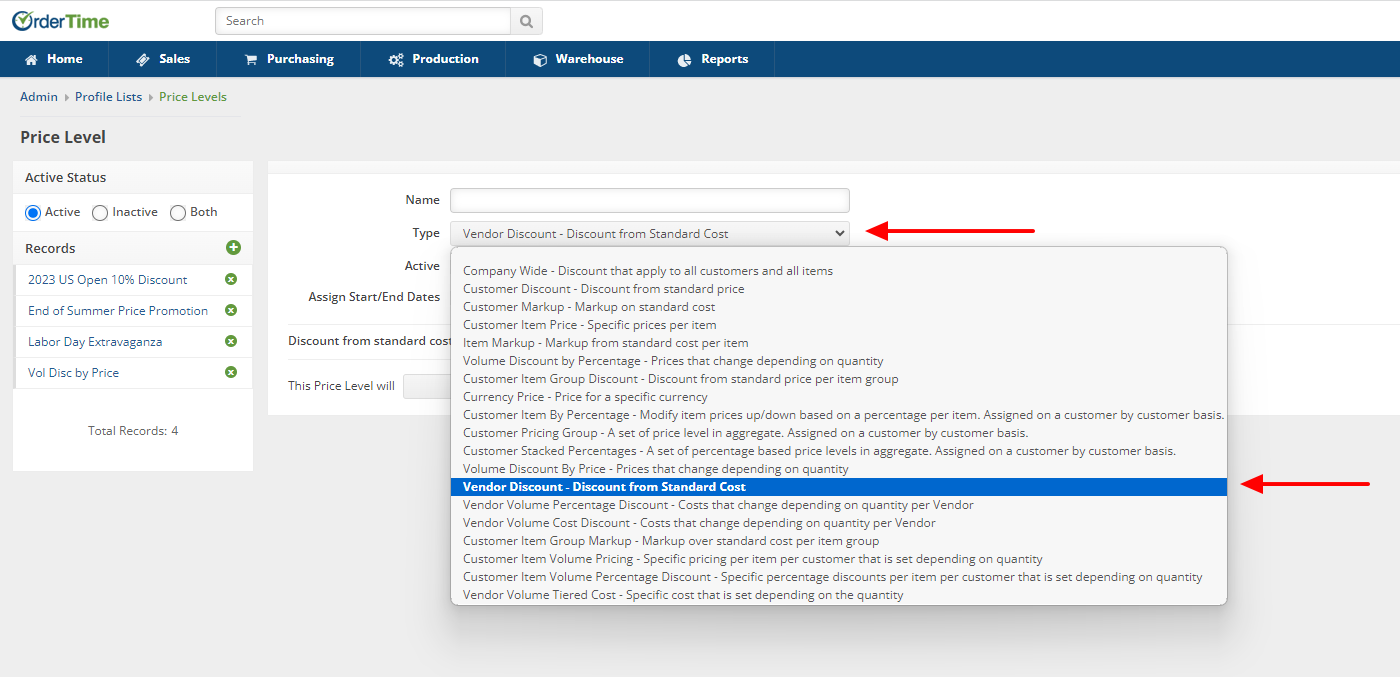
- When creating a Vendor Discount Price Level
- The system defaults the status of the Price Level as Active however you can always uncheck the Active checkbox and click Save to update the Price Level to Inactive if needed
- You may need to:
- Set up timing (beginning/end for your pricing strategy)
- To set up timing (the start/end dates for your pricing strategy) check the Assign Start/End Dates box and select the Calendar icon within the Start Date/End Date fields
- You will need to determine if the Vendor Discount needs to be a Decrease or Increase from Standard Cost. You can do this by choosing one of these two options from the drop down field for "The Price Level will..." and then the percentage of Decrease/Increase in the "item costs by" field
- Once all necessary fields are updated you can Save the Vendor Price Level by selecting the green Save button in the upper right hand corner of the screen
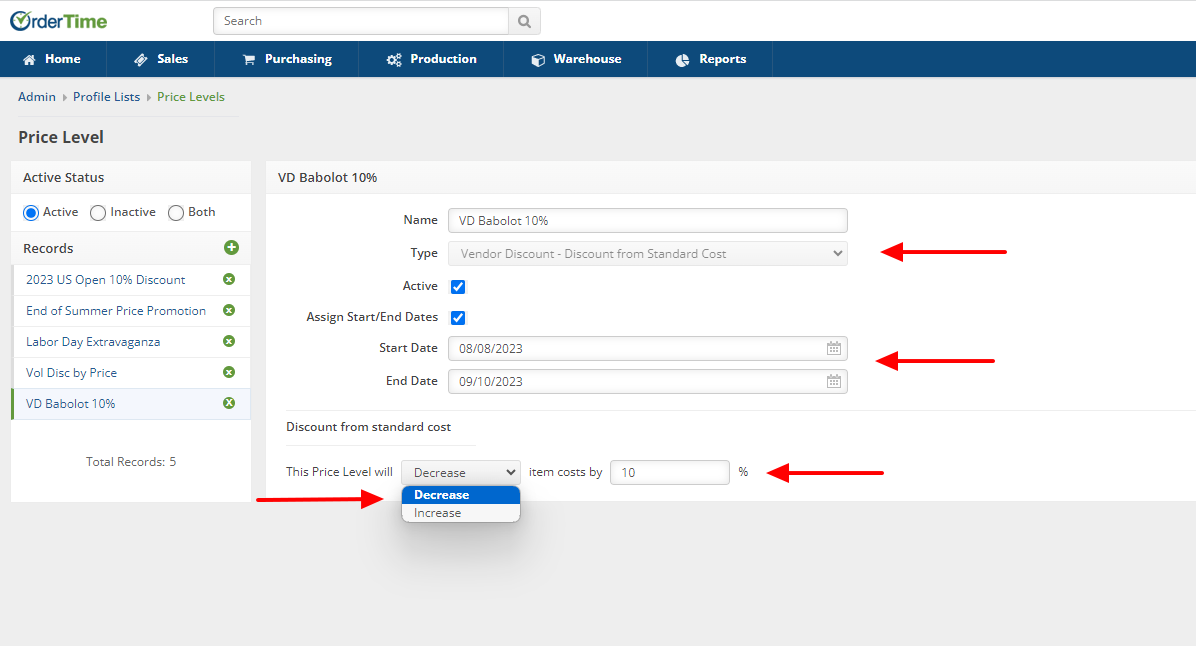
Once Saved you can verify the applied Vendor Discount on the Defaults tab within the Vendor Information.
- Expand the side menu from your Admin screen
- From the Open Full Lists drop down menu select Vendors
- From your Vendors list select the Vendor receiving the Vendor Discount
- Click the Edit button next to the Vendor Name
- Click the Defaults tab
- Click the drop down arrow from the Price Level field and your Vendor Discount Price Level will appear
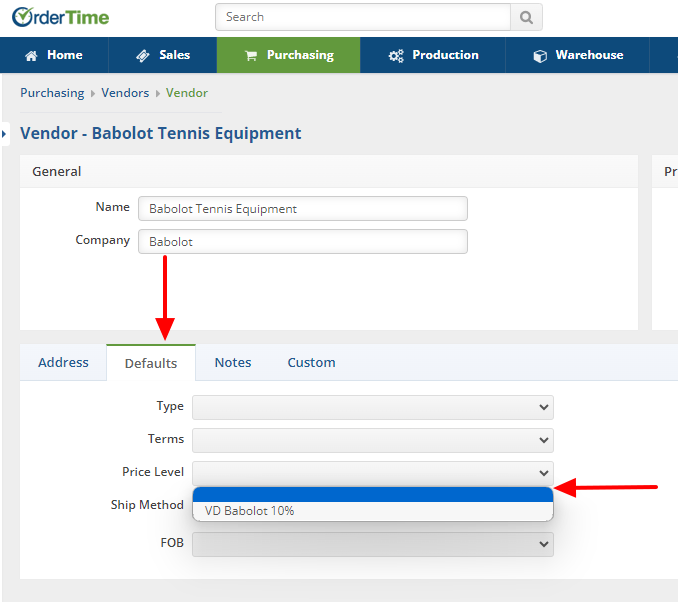
Vendor Volume Percentage Discount - costs that change depending upon quantity per Vendor
- Create the Name for your Vendor Volume Percentage Discount Price Level
- From the drop down menu of the Type field select Vendor Volume Percentage Discount
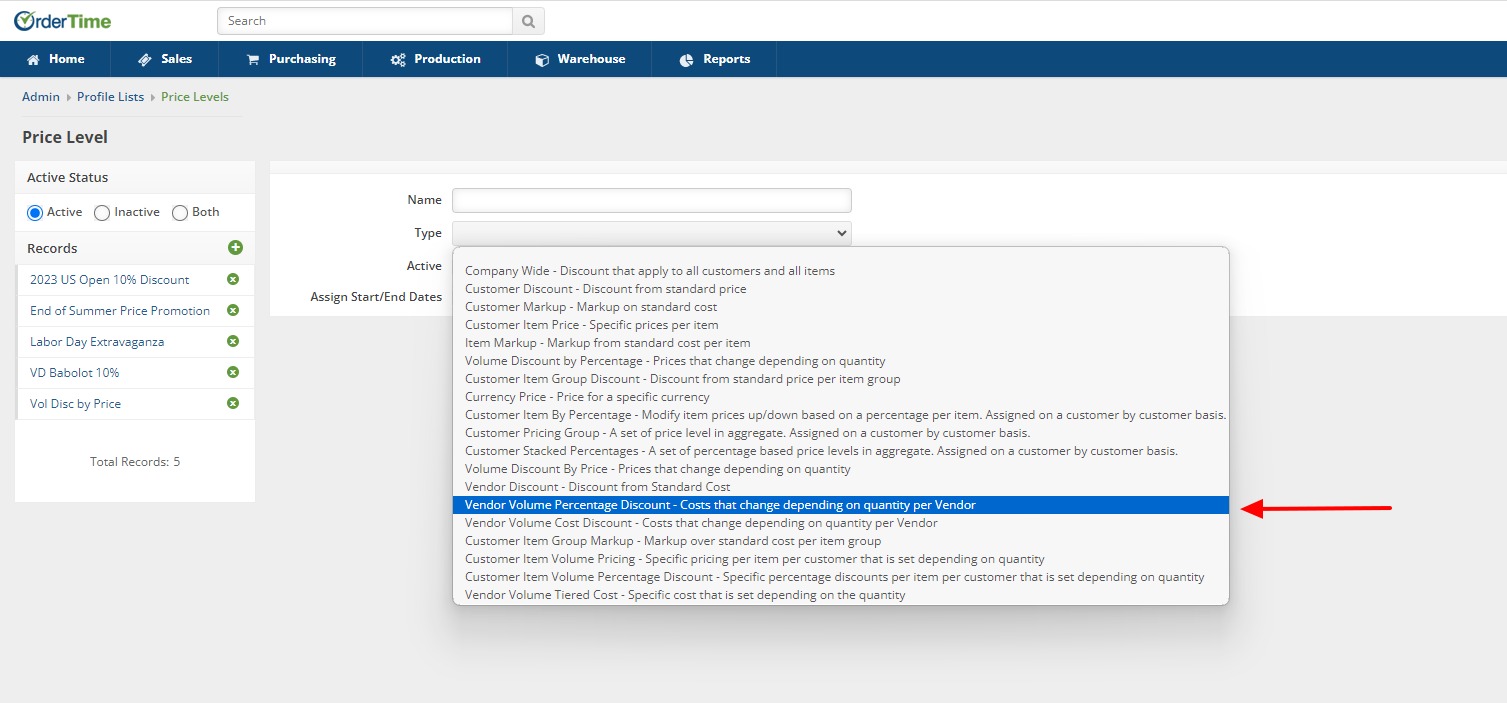
- Select the Assign Start/End Dates if needed
- Click the From field to input the beginning of your quantity range
- Click out of the From field and the system defaults the To field for that line to "And Above" and highlights the Discount % field
- Input the Discount % and click the next From field for your next discount based upon quantity
- This example uses 0-3 items receive a 5% discount
- The next line presents 4 items and above receive a 10% discount
- As you enter the amounts in the From field the To field will update and auto-fill to 1 less than the next range once you click into the next field
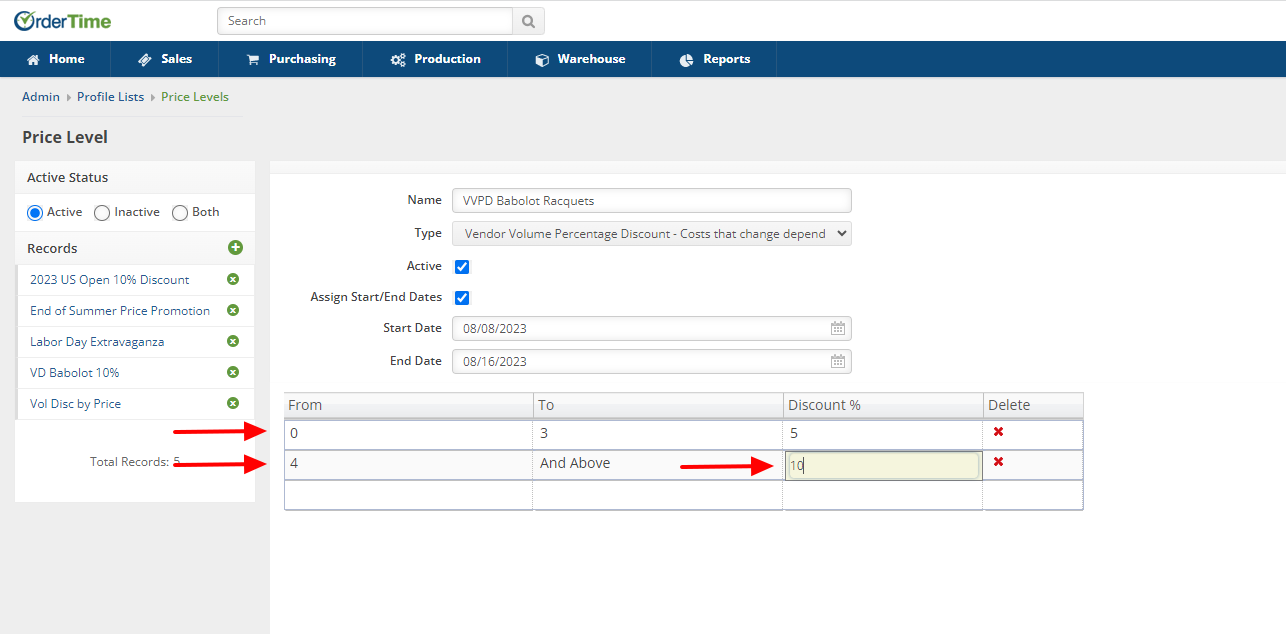
- Once all quantity ranges have been input into the respective fields you must click in the empty field in the bottom right hand corner and then click the Save button in the upper right hand corner of the screen.
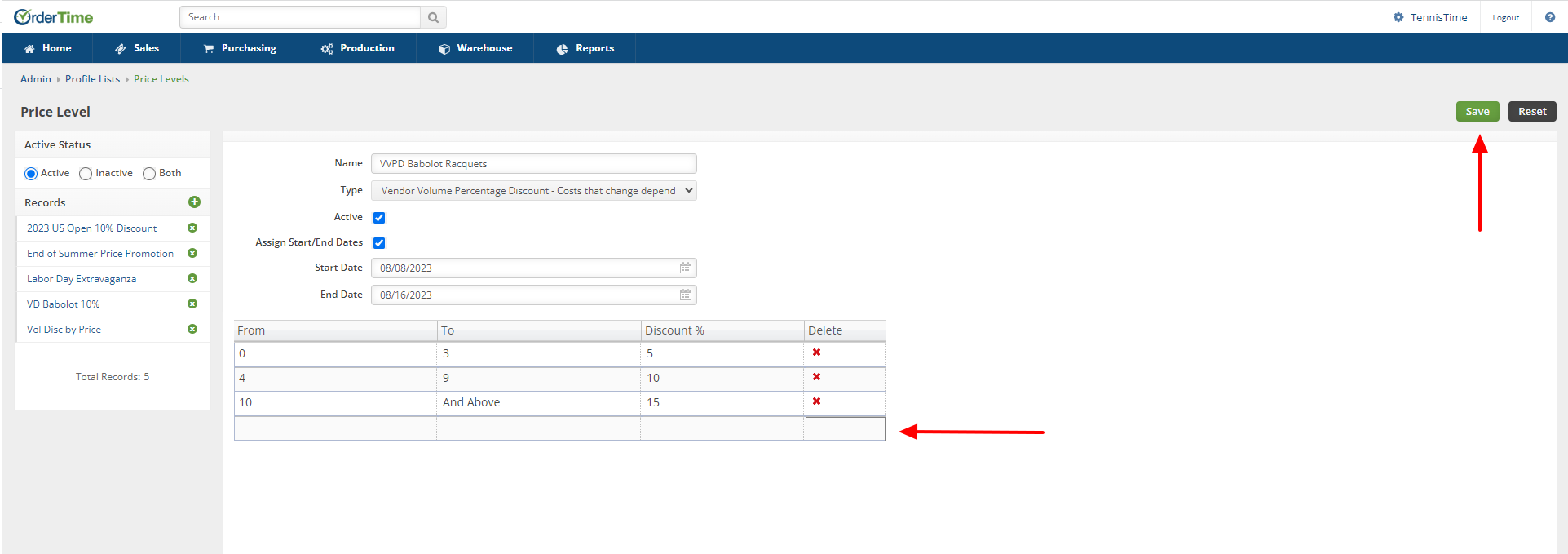
- The Vendor Volume Percentage Discount is now applied directly to the item and can be verified through the Vendors tab on the item
- From an/the item impacted by the Vendor Price Level select the Vendors tab and then click the green Add button towards the right hand portion of the screen

- Selecting the green Add button will open the Vendor Items window
- Select the drop down from the Price Level field and the Vendor Volume Percentage Discount will reflect as an option to select and Save
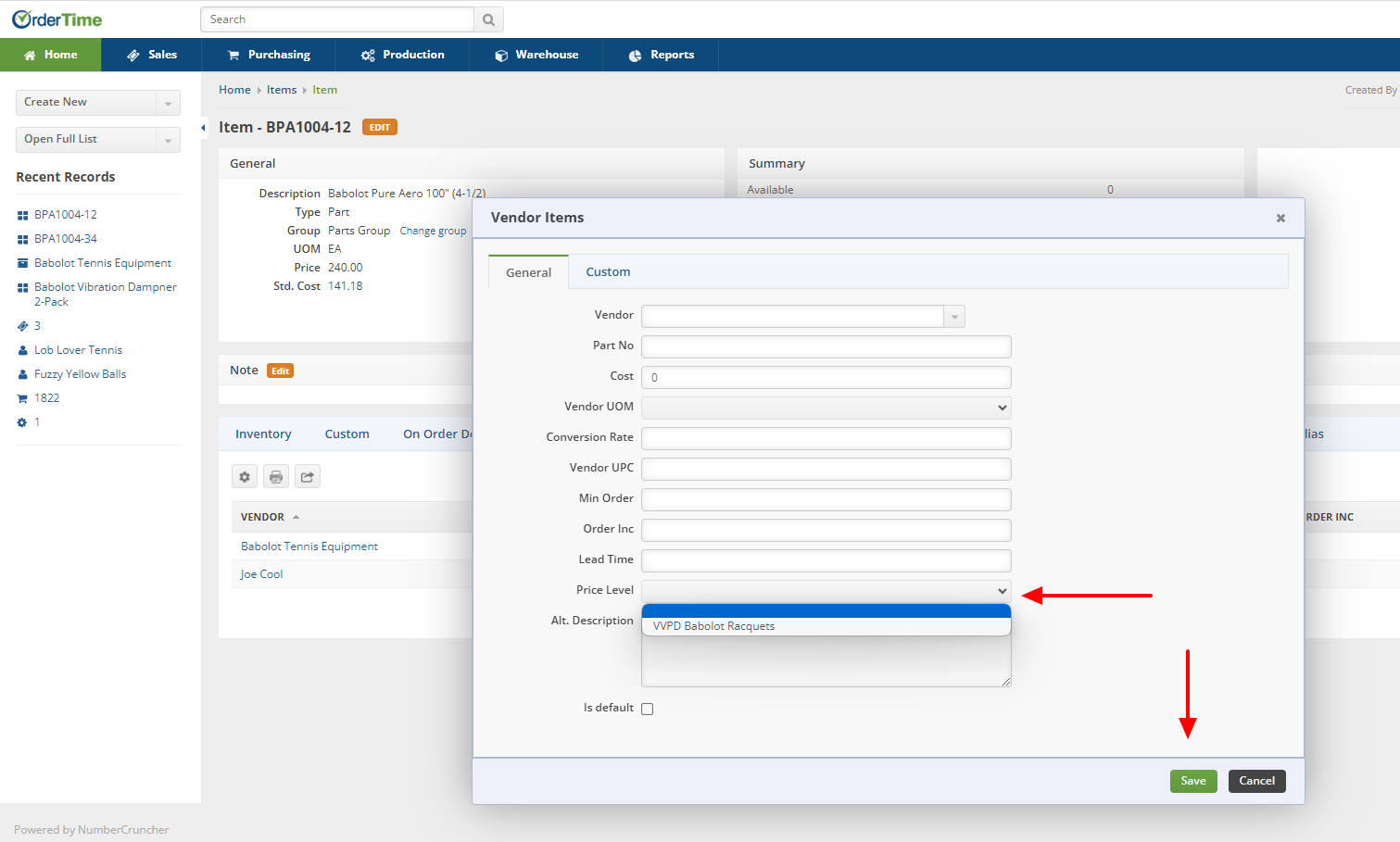
Vendor Volume Cost Discount - costs that change depending upon quantity per Vendor
- Create the Name for your Vendor Volume Cost Discount Price Level
- From the drop down menu of the Type field select Vendor Volume Cost Discount
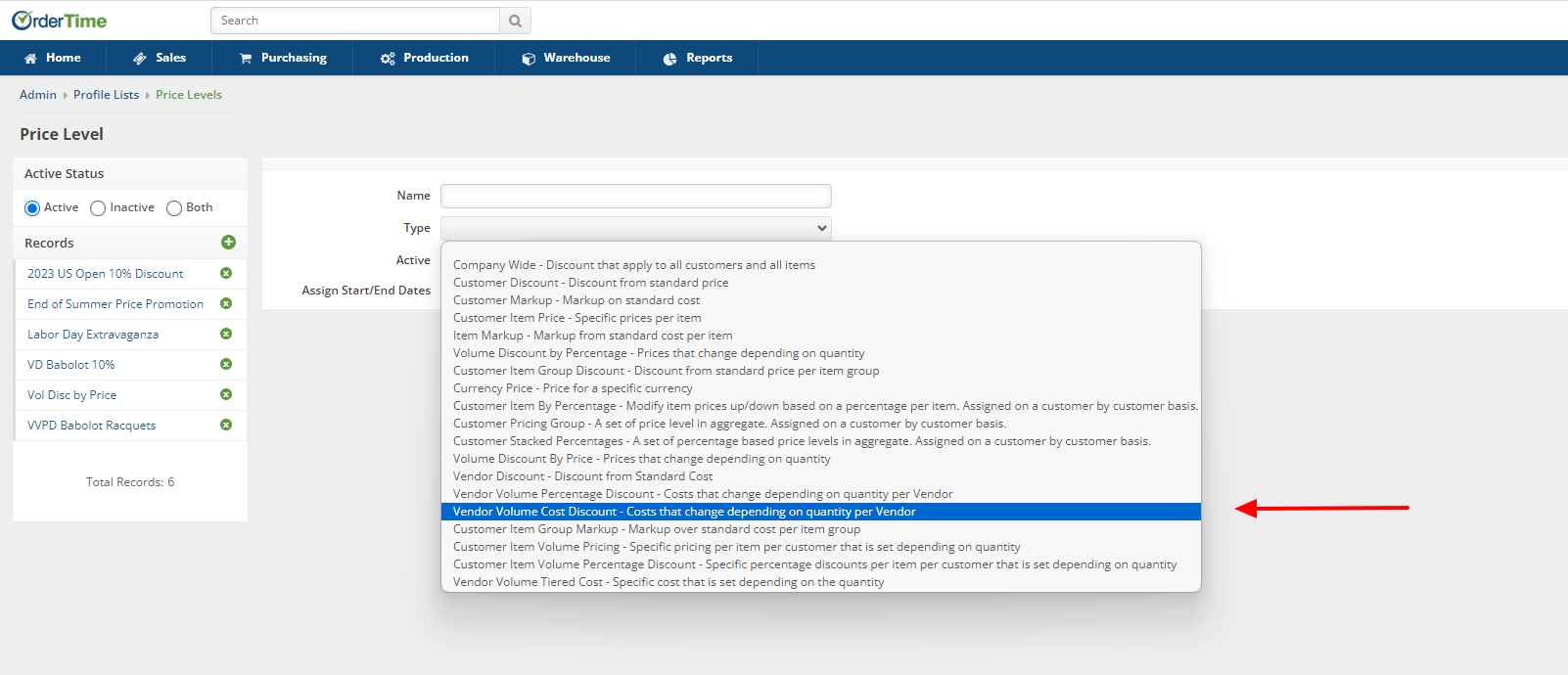
- Select the Assign Start/End Dates if needed
- Click the From field to input the beginning of your quantity range
- Click out of the From field and the system defaults the To field for that line to "And Above" and highlights the Discount % field
- Input the Discount % and click the next From field for your next discount based upon quantity
- This example uses 0-15 items receive a $3 discount
- The next line presents 16 - 30 items receive a $6 discount
- The third line presents 31 items and above receive a $9 discount
- As you enter the amounts in the From field the To field will update and auto-fill to 1 less than the next range once you click into the next field
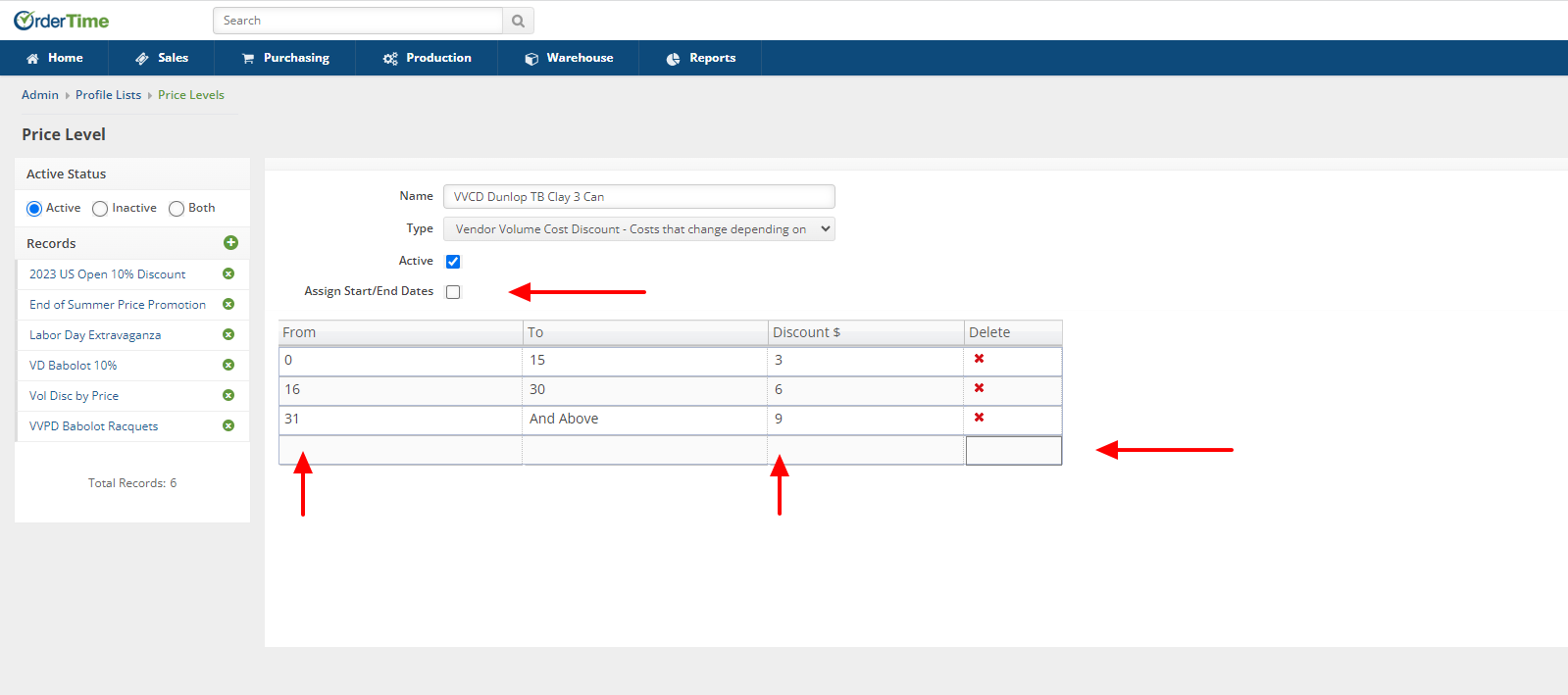
- Once all quantity ranges have been input into the respective fields you must click in the empty field in the bottom right hand corner and then click the Save button in the upper right hand corner of the screen
- The Vendor Volume Cost Discount is now applied directly to the item and can be verified through the Vendors tab on the item
- From an/the item impacted by the Vendor Price Level select the Vendors tab and then click the green Add button towards the right hand portion of the screen
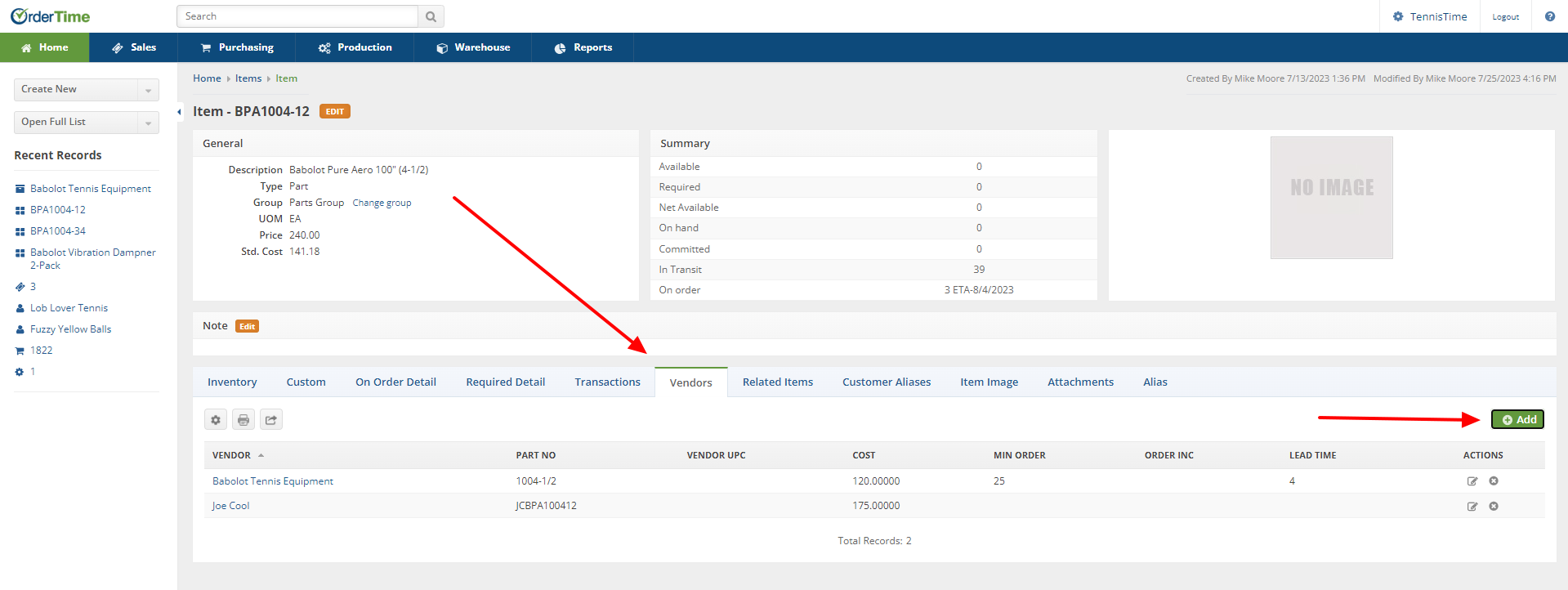
- Selecting the green Add button will open the Vendor Items window
- Select the drop down from the Price Level field and the Vendor Volume Cost Discount will reflect as an option to select and Save
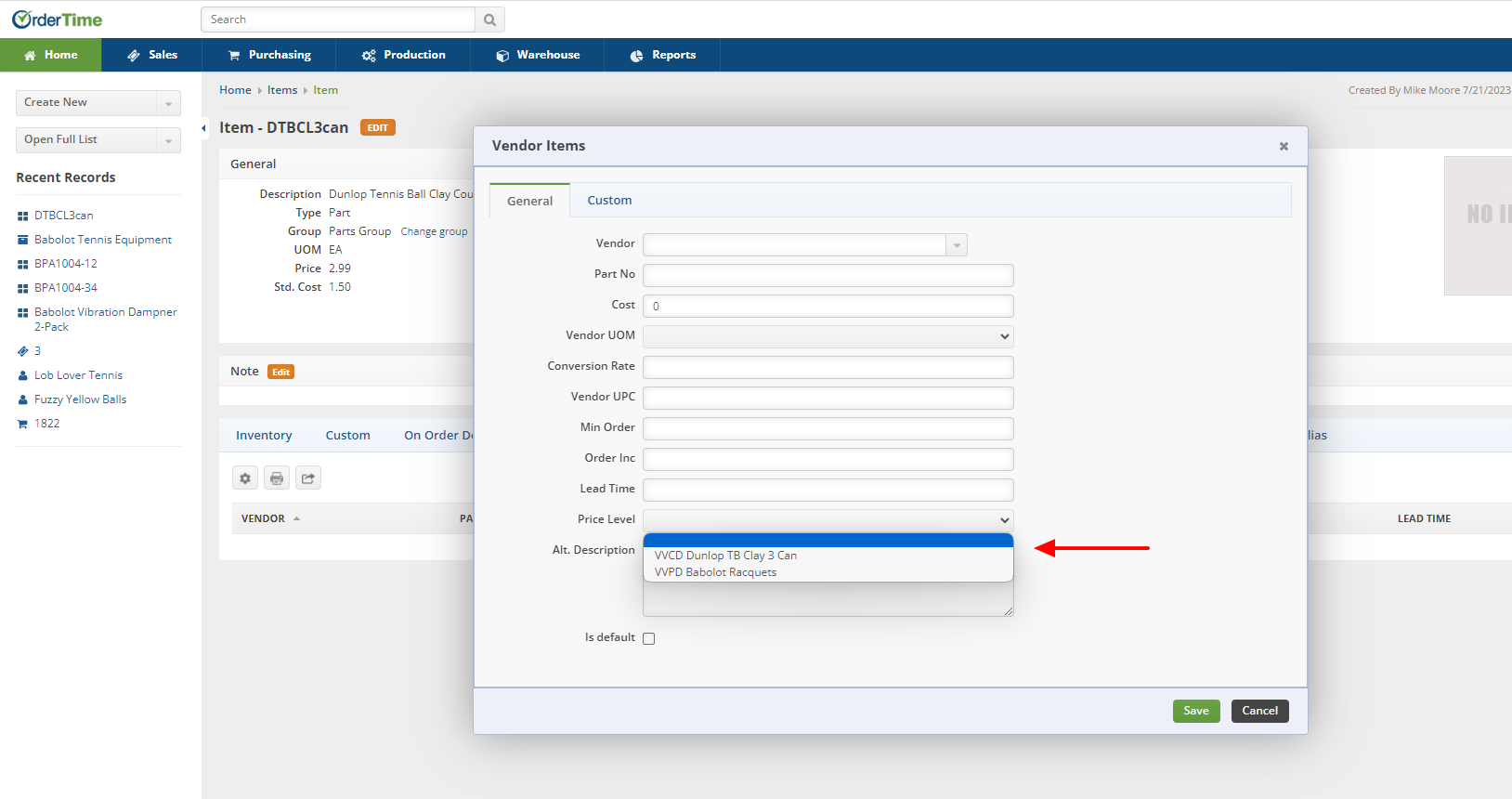
Vendor Volume Tiered Costs - specific cost that is set depending upon the quantity
- Create the Name for your Vendor Volume Cost Discount Price Level
- From the drop down menu of the Type field select Vendor Volume Tiered Costs
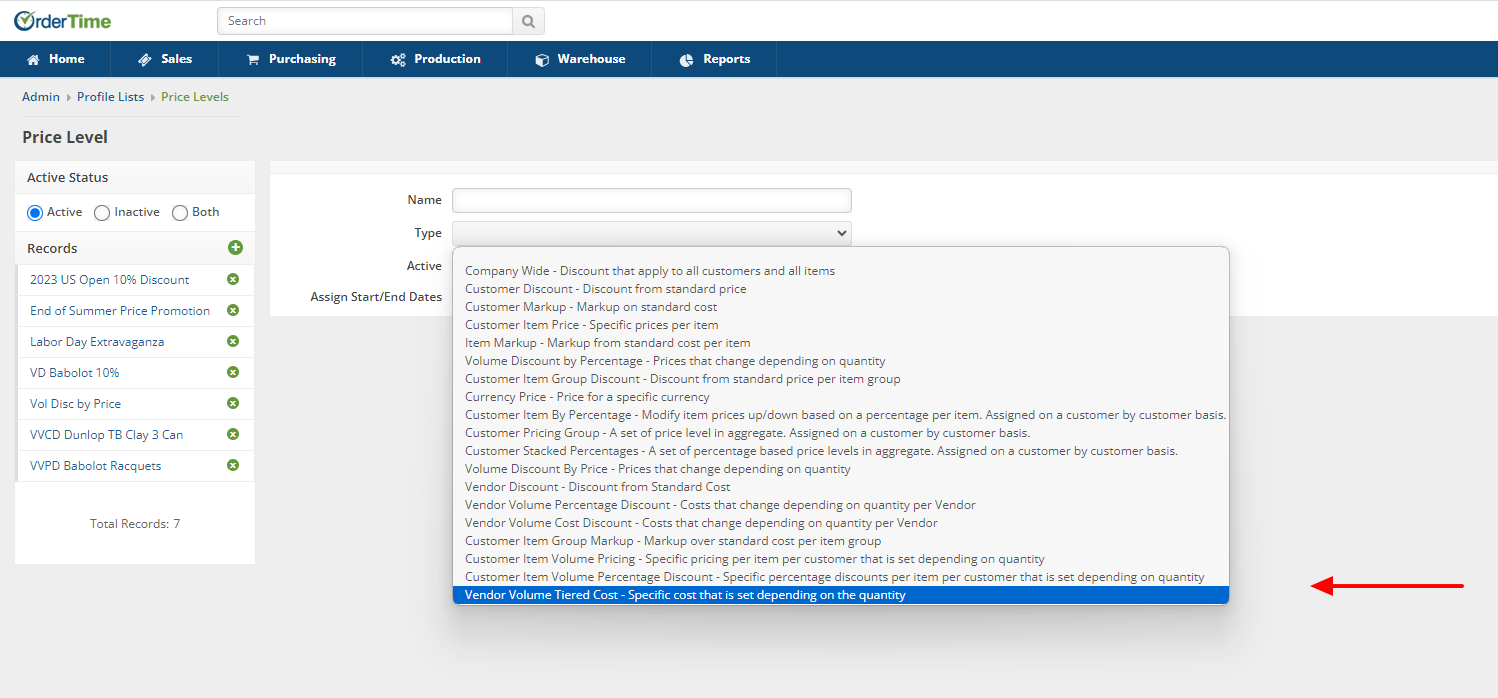
- Select the Assign Start/End Dates if needed
- Click the From field to input the beginning of your quantity range
- Click out of the From field and the system defaults the To field for that line to "And Above" and highlights the Discount % field
- Input the Discount % and click the next From field for your next discount based upon quantity
- This example uses 0 - 2 items purchased cost $230.00
- The next line presents 3 - 4 items purchased cost $220.00
- The third line presents 5 items and above purchased cost $200.00
- As you enter the amounts in the From field the To field will update and auto-fill to 1 less than the next range once you click into the next field
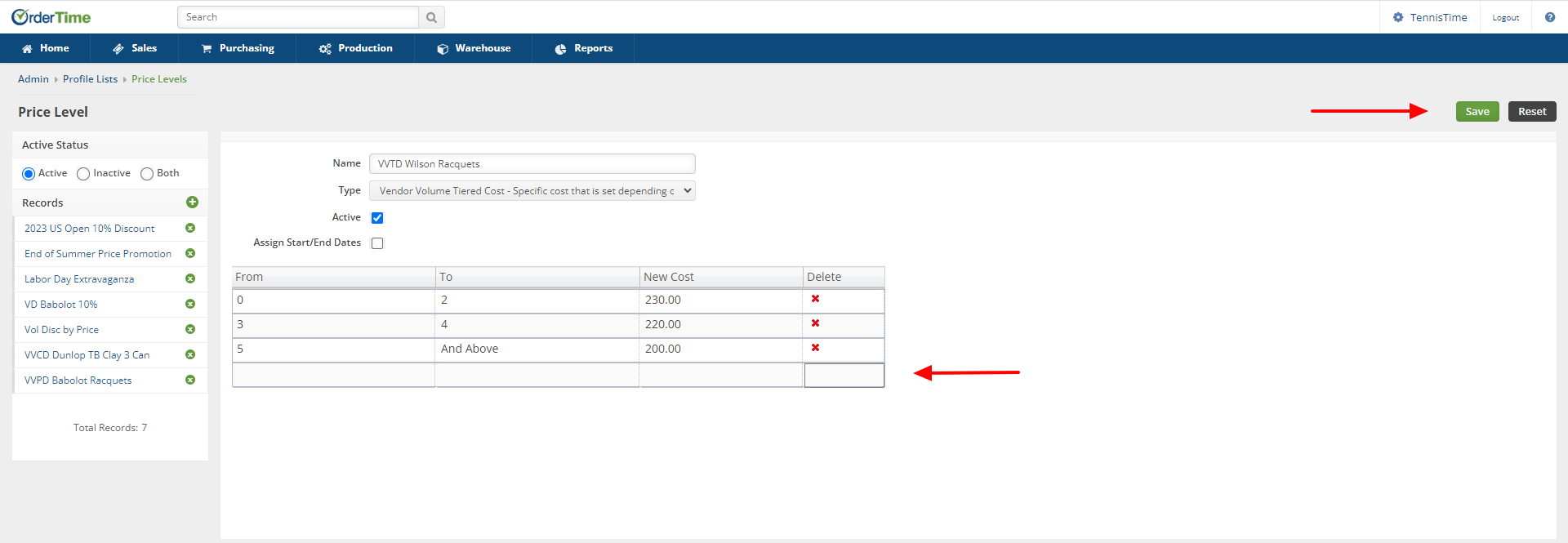
- Once all quantity ranges have been input into the respective fields you must click in the empty field in the bottom right hand corner and then click the Save button in the upper right hand corner of the screen
- The Vendor Volume Tiered Costs is now applied directly to the item and can be verified through the Vendors tab on the item
- From an/the item impacted by the Vendor Price Level select the Vendors tab and then click the green Add button towards the right hand portion of the screen
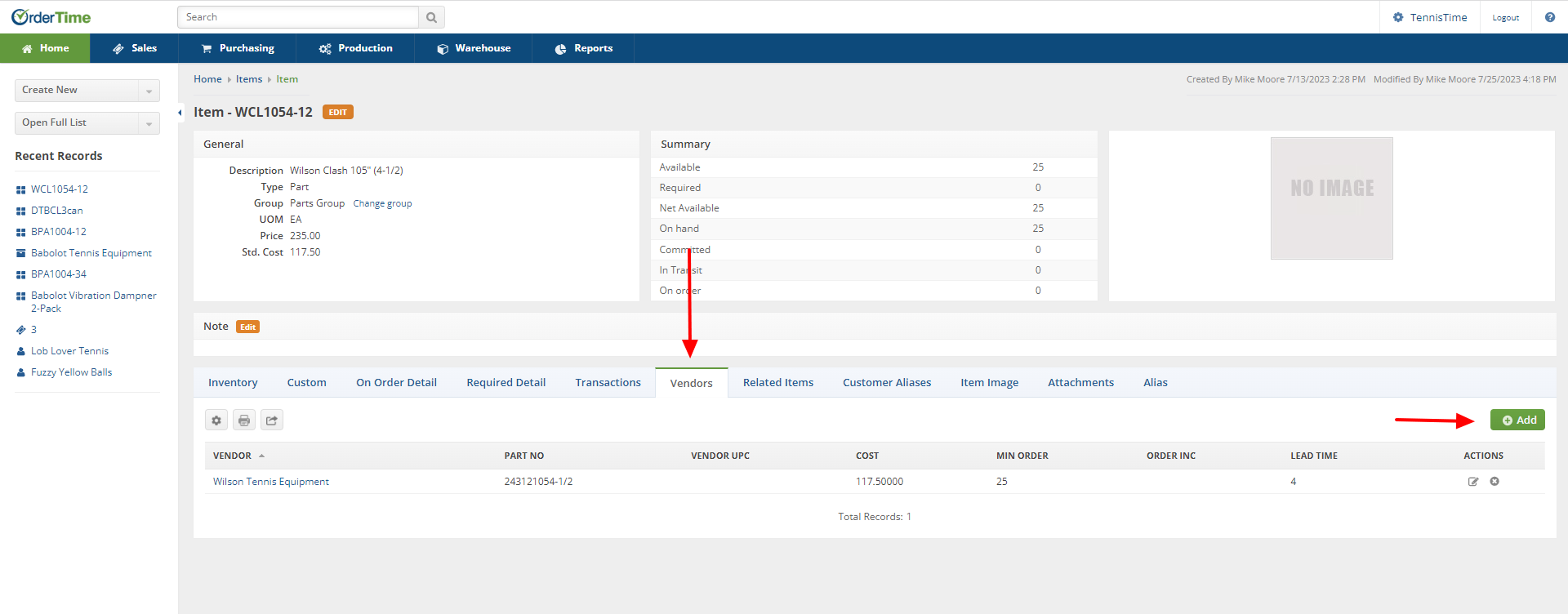
- Selecting the green Add button will open the Vendor Items window
- Select the drop down from the Price Level field and the Vendor Volume Tiered Costs will reflect as an option to select and Save