Overview
Receiving Docs reflect what Items have been shipped by a Vendor and received at your location. You have the ability to Allocate this received inventory from a Receiving Doc. You will need to access Company Preferences from your Admin page and select Receiving. You will need to check the box that says, "Enable Receiver Allocation"
Please note this feature is currently in Beta
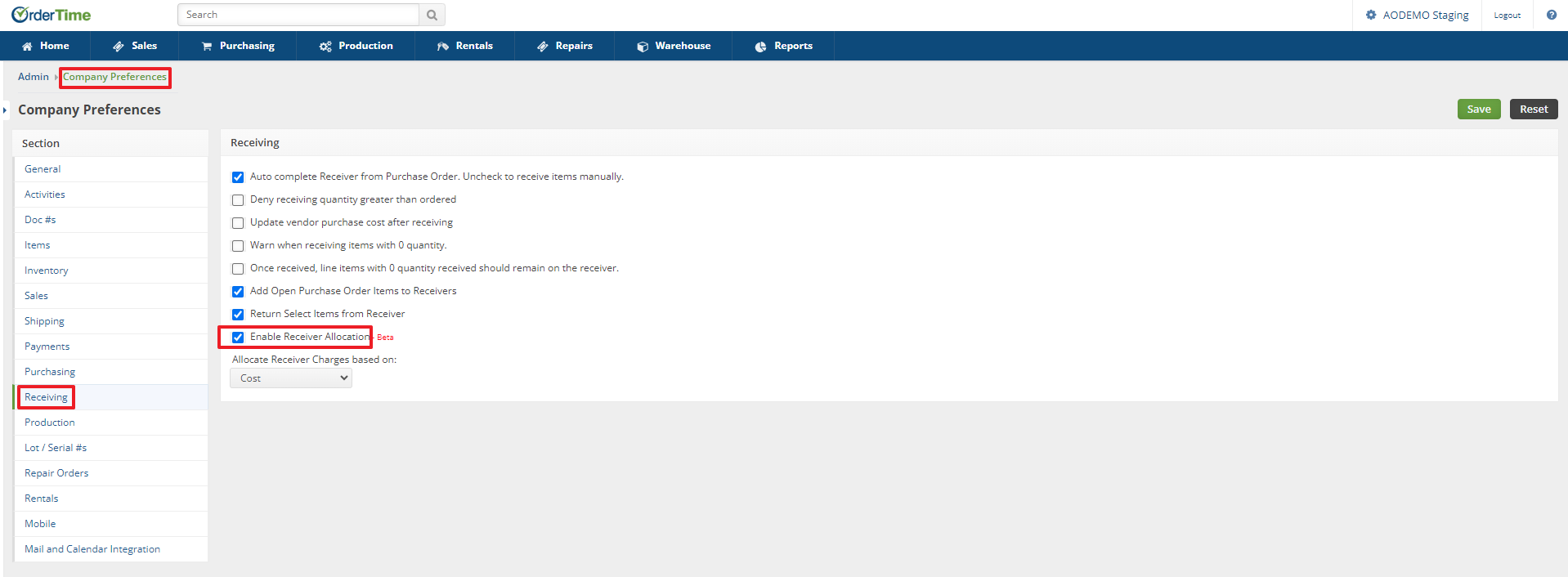
Once the Status of the Receiving Doc has moved to a Received status, you will be able to begin allocating by selecting the orange ALLOCATE button located above the General section of the Receiving Document.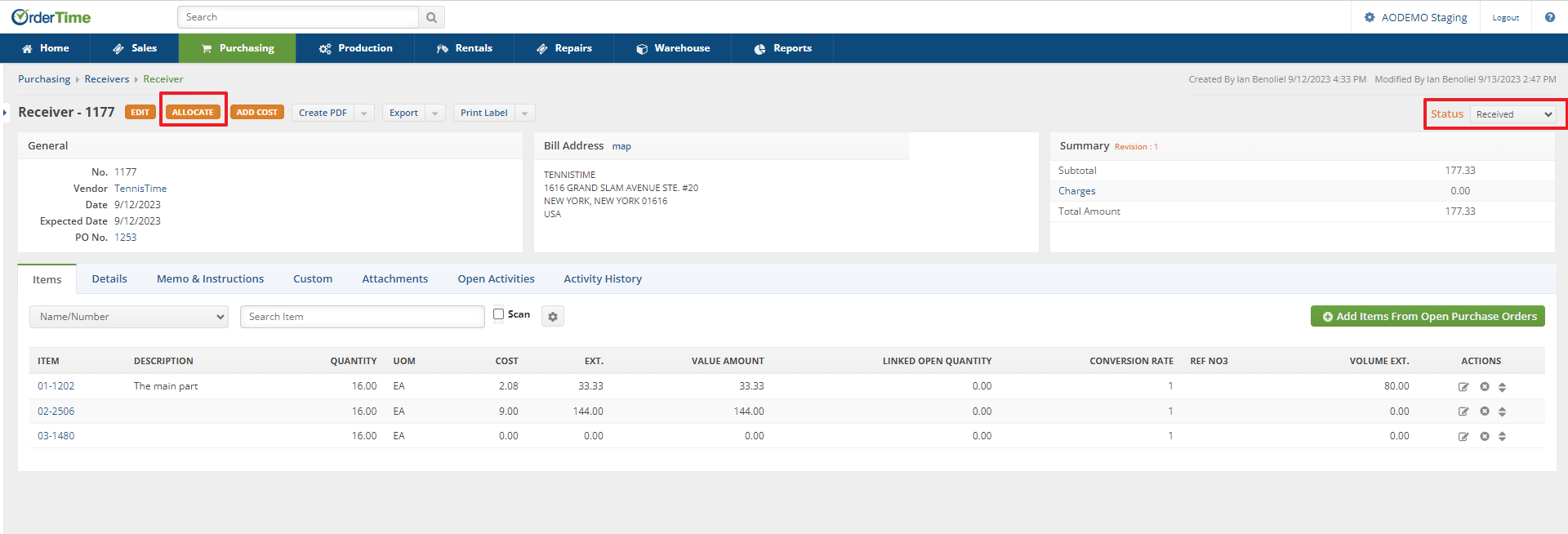
If there are not any items to Allocate, you will be presented with the following error message: 
If inventory is available to Allocate, after selecting the ALLOCATE button, you will be presented with the MRP for Receiver page. The page will reflect:
- Which Receiver is being presented
- The Description of the Item
- The number Available to be allocated
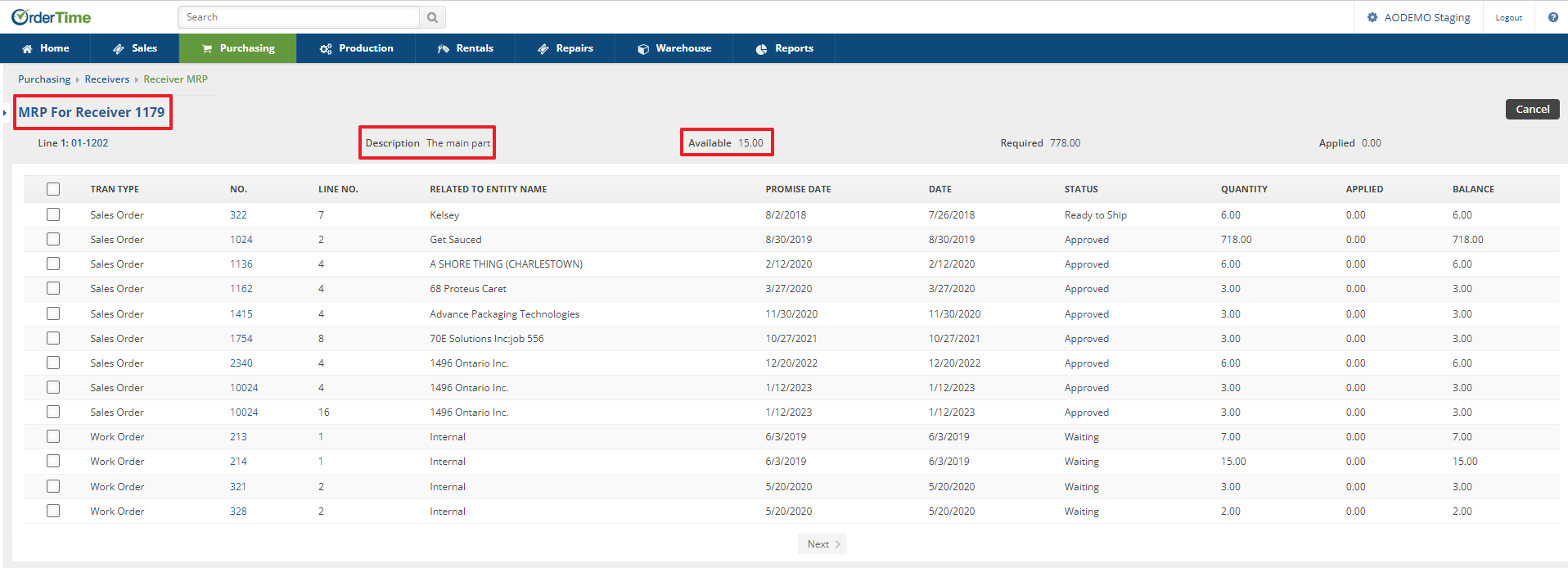
On this page you will then select the Sales Order you wish to apply the allocation to and click on 0.00 in the APPLIED column of that Sales Order. This will open a field window allowing you to enter the number of items you are allocating to this specific Sales Order. Once entered you can select the Next button at the bottom of the page.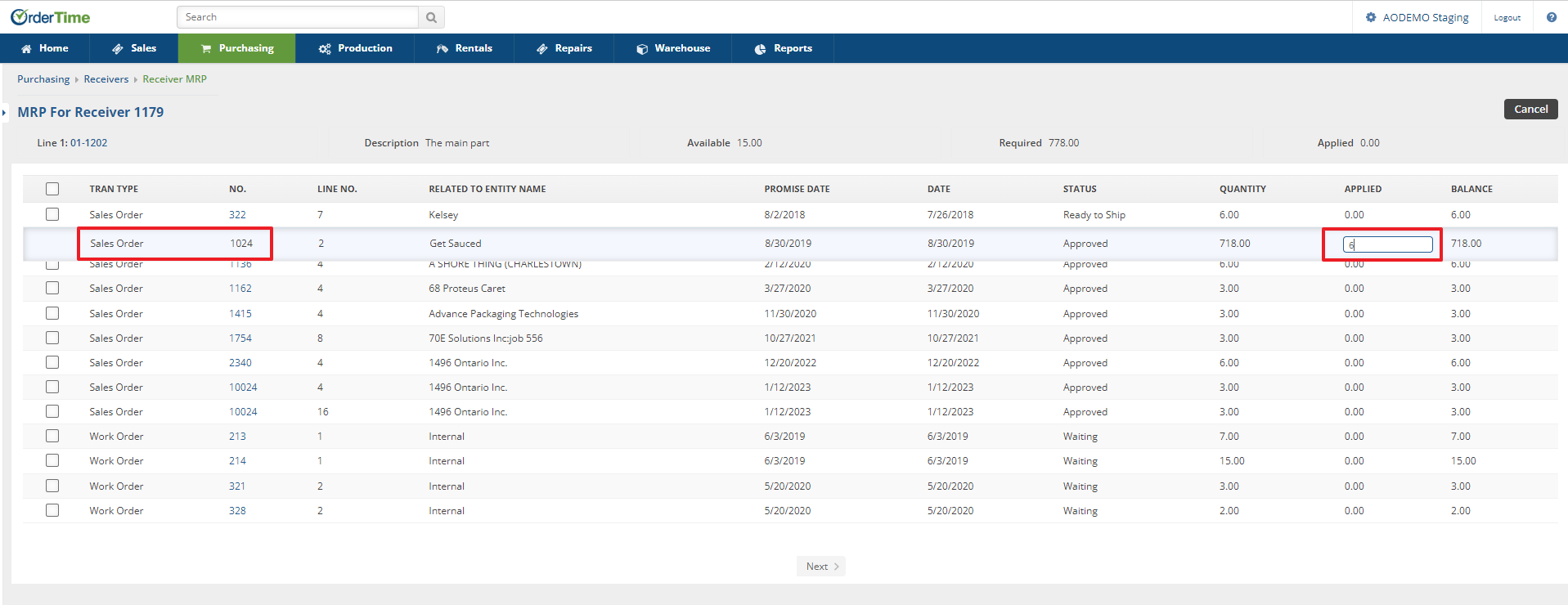
Selecting the Next button will bring you to the Summary page of the allocation you have chosen and if you are satisfied with your choices you can select the green PROCESS button in the upper right hand portion of the page. 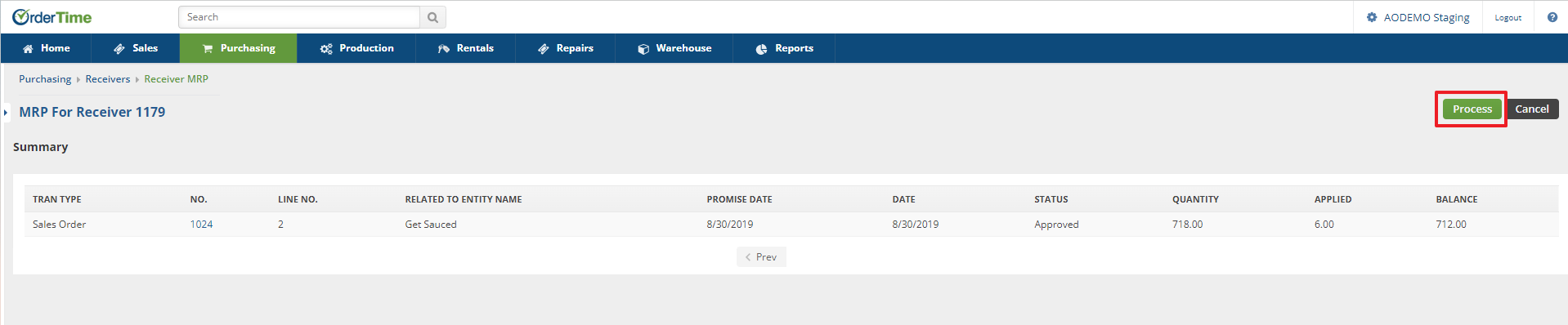
To confirm your allocation you can review the Sales Order you allocated to and verify your allocation process. 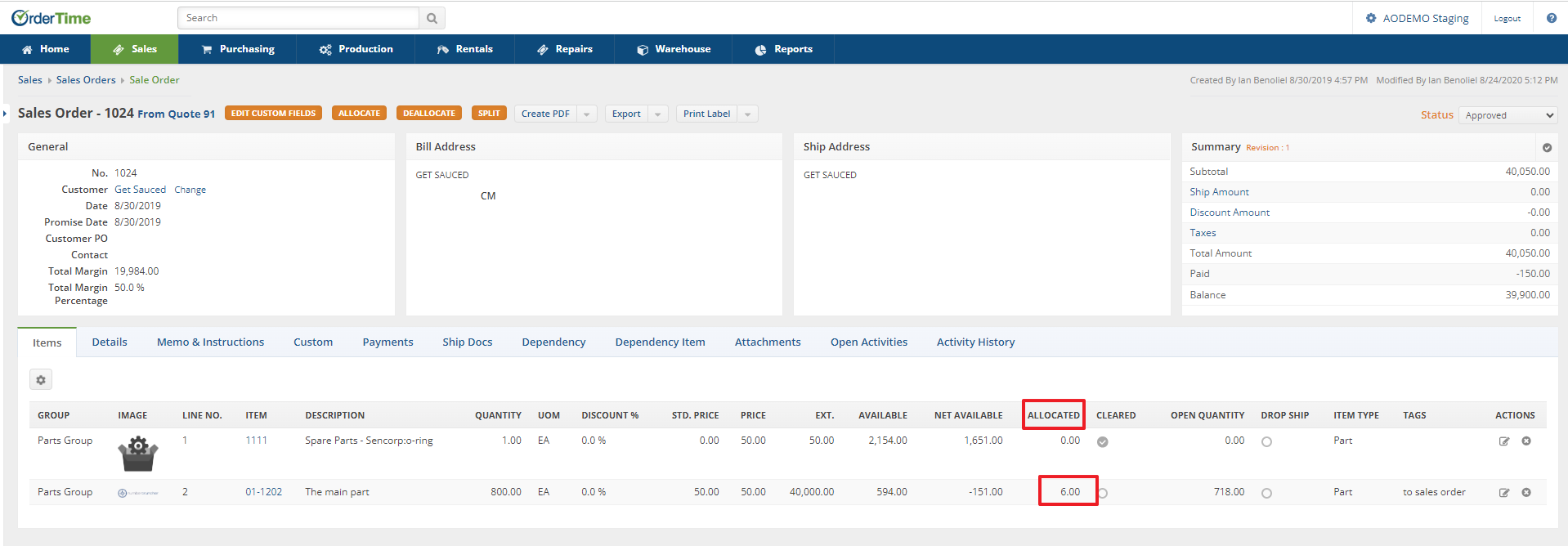
To add the ALLOCATED column to your Sales Order > Items Tab, select the Cog wheel. 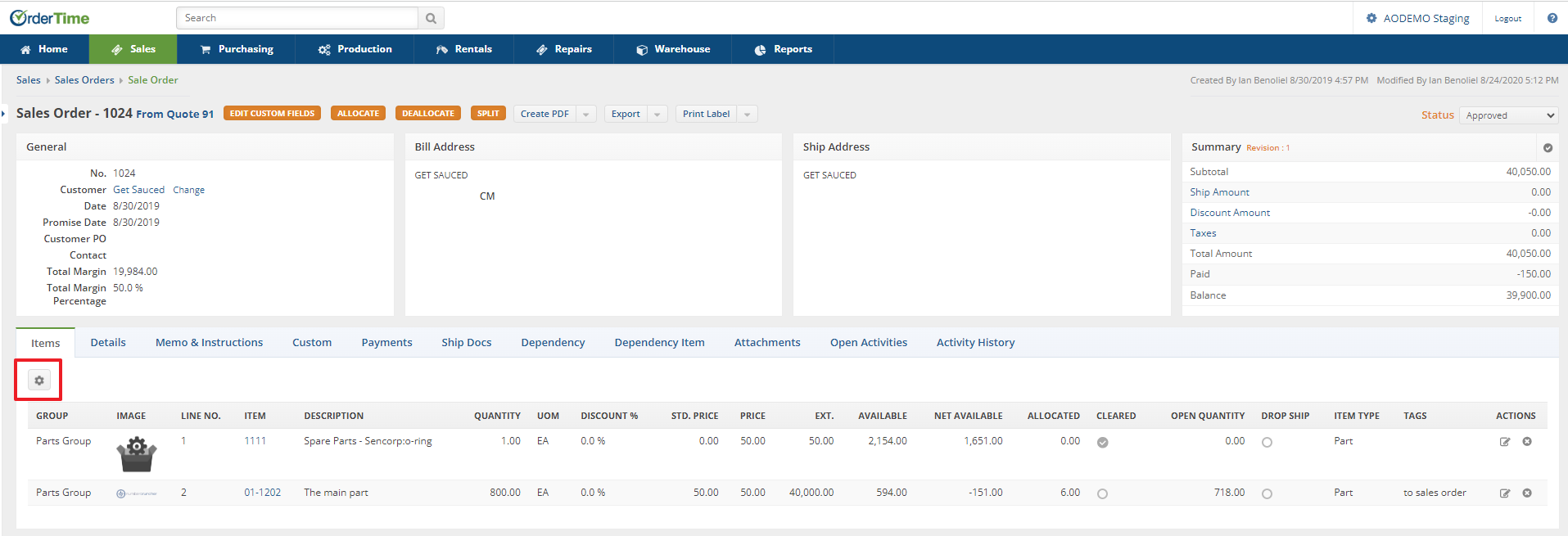
This will open the List Options window where you will select Allocated from the Available columns section, click the Add button in the center of the window, and then Allocated will be moved into your Selected columns. You can always move columns via the direction arrows to the right of the window in order to present information on the Sales Order in the manner most important.

