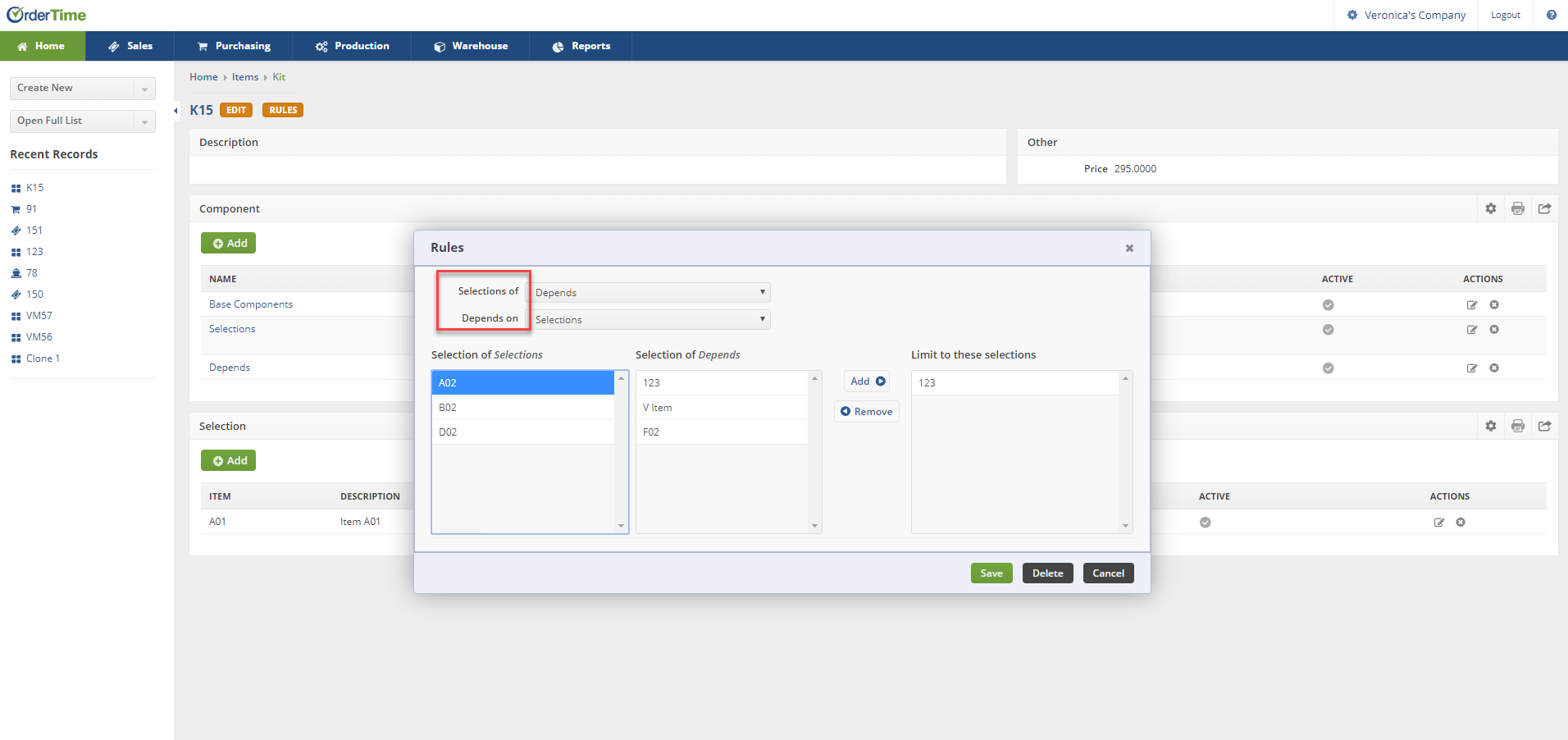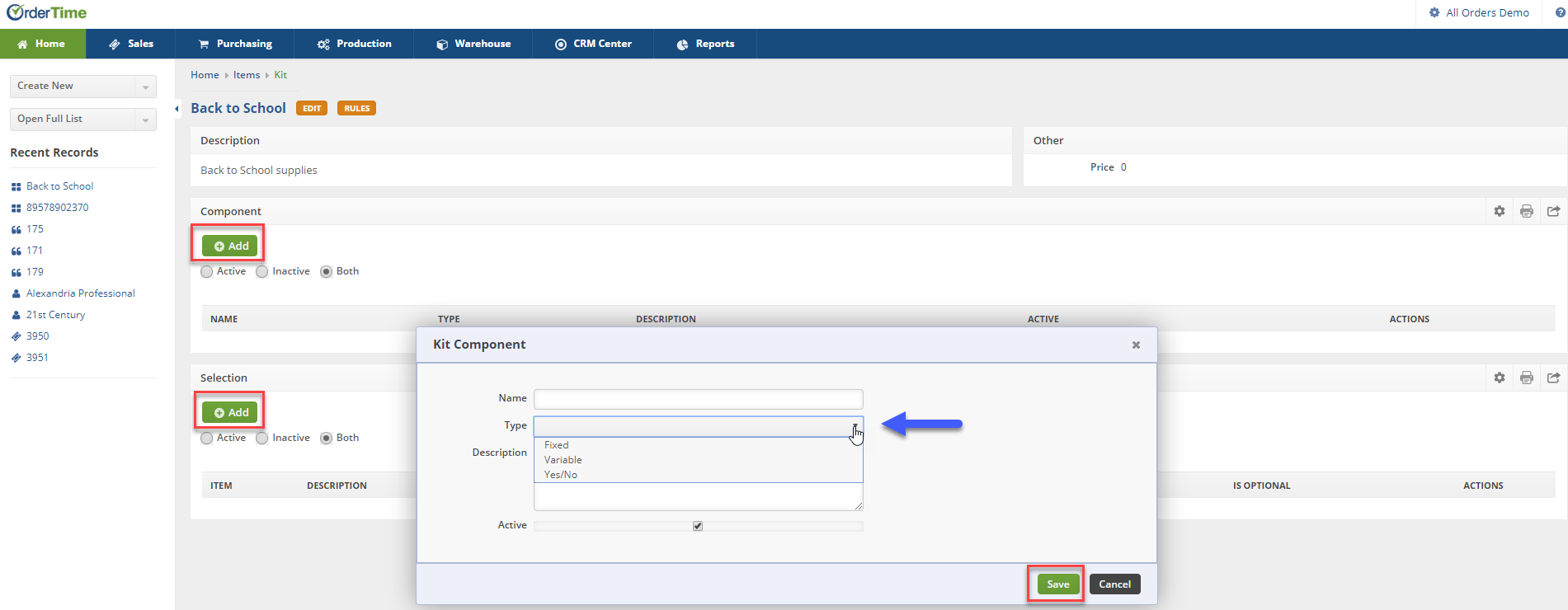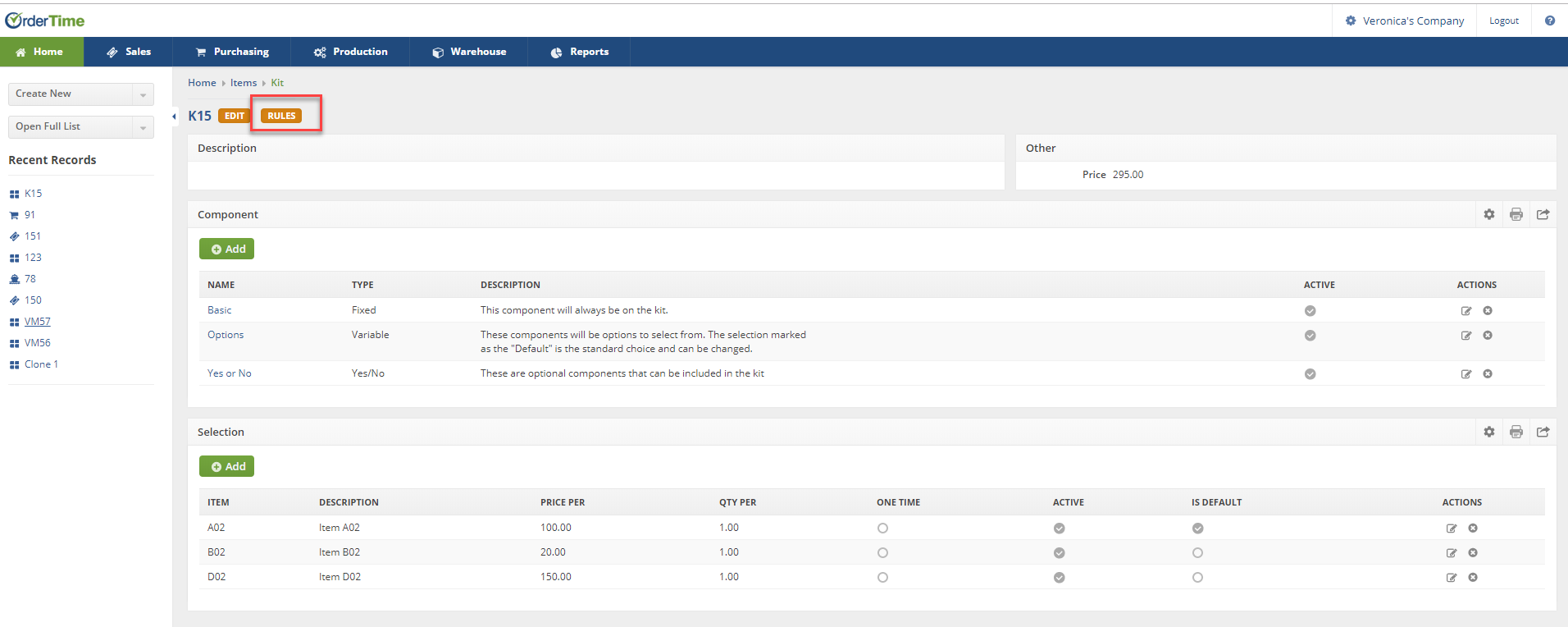Overview
* A Kit and an Assembly are not interchangeable. Please see Kits vs Assemblies for details. *
Kits are combining two or more items to send to a customer, like a bundle. The Kit itself is NOT an item.
Kits
The purpose of creating a kit is to offer the customer choices of what is included in the kit at the order time.
- To create a Kit, click on the Create New drop-down menu and select Item. This will lead you to the Add Item page.
- Select Kits Group from the Item Group drop-down.
- Click the Next>> button.

- Alternatively, you can click on the Open Full List drop-down menu and select Items . Click the +New Items button from the Item List page. This will also lead you to the Add Item page.
- In the New Kit Item screen, you have the ability to either manually enter a name for your kit, or automatically generate one by pressing Next Item No.
- Select the Unit Of Measure that corresponds to the kit.
- If the Kit is Active, click the box to check it.
- You also have the option of entering a Description and Notes about the Kit.
- Finally, you can enter specifics about the Kit by clicking on the Custom Tab.
- Click Save.
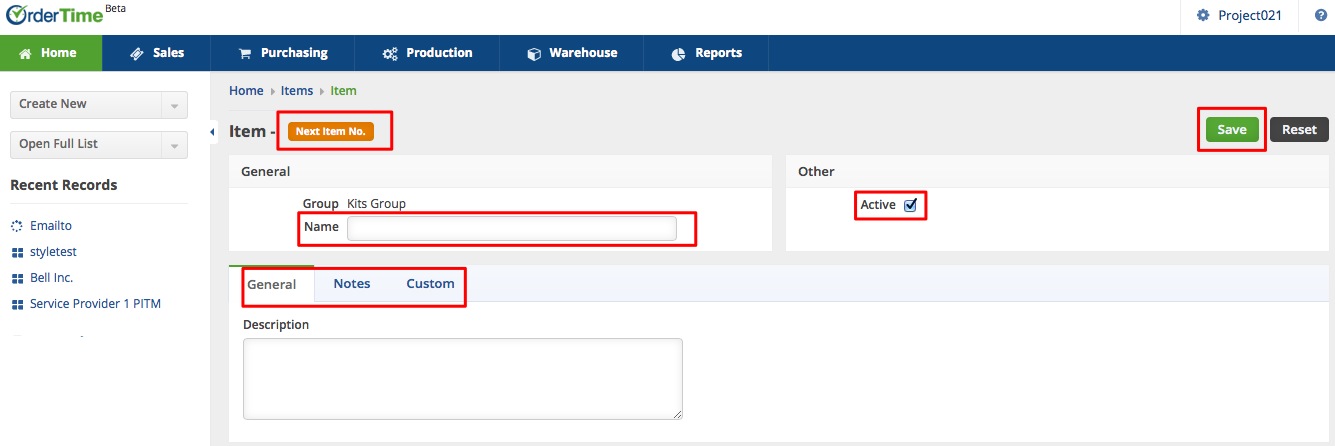
Add Components and Selections
After the Kit is created, you can select the Kit from the Item menu and then Add Components and Selections.
- Open the Kit record and click Edit Kit. Once the Edit Kit screen opens, click the +Add button next to the corresponding area.
- The Kit Component pop-up allows you to enter the Component's Name, Type, Description and select if it is 'Active'.
- Kit Component Types
- Fixed: The component listed will always be on the kit. Only one item will be shown in the kit selection area.
- Variable: These components will be options that you can select from. The component that is marked as the "Is Default" will be the standard choice.
- Yes/No: These are optional components that can be included in the kit
- Kit Component Types
- The Selections pop-up allows you to enter the Item Name, Price, Quantity, and select if is being used only One Time and if the Selection is 'Active'.
You cannot delete components from a kit that has been used for a transaction. You can only make those components inactive.
After completing the information requested, click Save.
Kit Rules
You can restrict the options in the Kit depending on what was selected in the previous kit option. You can accomplish this using the Kit Rules. To use the Kit Rules you will need to enable under the Item Preferences.
The following logic applies when using the Kit Rules:
- Kit rules can only be applied to a component based on a preceding component. Rules will not apply to the first component listed.
- Kit rules can not be applied to or based on fixed type of components.
- The rules that apply to a certain component can only be based on a preceding variable type.
Click on the "Rules" Button to manage the kit rules you want to apply to your kit.
- In the "Selections of" drop down, select the component options that your rule will be based on.
- In the "Depends of" drop down, select the component that your selections depend on.
When users are adding a kit to an order and are presented with selection options for the Selections Of components, they will only be allowed to select items that based on the rules that are defined, are available based on the items selected in the Depends On component.