Overview
Revenue is the lifeblood of any business. Having a well organized sales structure is imperative to success. The following flow chart shows the path of a customer order through its various stages until closure. Below we describe the collaboration possible between "Users" involved in the sales cycles.
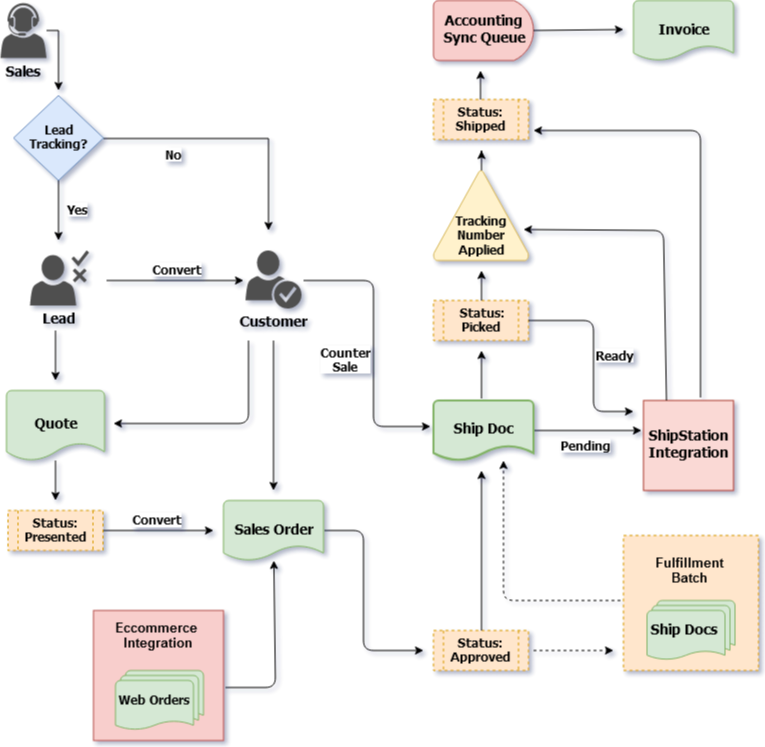
Leads & Customers
Leads are essentially customers that have not yet ordered from you.
If your business does not use leads, for example web retailers, then you can skip leads and create customers.
You can categorize leads using lead statuses for example hot, cold, etc.
Customer types can be used to filter the customer list, for example retail, wholesale, government etc. Price levels can be applied to customer types or individual customers.
Sales Reps should be used to assign a customer or lead to a team member. Sales reps can be applied to certain users in order to restrict their access to only their accounts. Sales rep from a customer or lead is automatically applied to an order which can be used for commission reports.
An important factor when dealing with customers or leads are their credit terms. Using term types is particularly important if you require a certain payment status before an order can be fulfilled.
Use activities such as tasks and events as reminders or notations for yourself and other users.
Alerts can be established to notify users of actions by other users, for example when a customer is created.
When you are ready to create an order for a Lead, you must first convert the Lead to a Customer. You can create quotes for both Leads and Customers but Sales Orders can only be created for Customers.
Items
An Item is something you buy, sell or consume. Items are the backbone of the system as they are used in every Transaction and drive sales, costs of sales and inventory.
An Item can be physical, like a part or assembly; but it can also be a Service or Other Charge, like shipping. The system also supports more complex items like Kits, Styles and Bill of Materials configurations.
- Order Time supports various item types, each one suiting a different need for how the item will be used, tracked and reported on.
You can view an item inventory level in any of your sales records simply by clicking on the item number. This action will take you directly to the item detail.
There are critical preferences regarding items and inventory (e.g. allowing negative inventory). These setting are available under Company Preferences Items.
Quotes
A Quote* is a document that a seller provides to a buyer that offers goods or services at a stated price, under specified conditions. A quote provides a pipe flow type of opportunity for revenue that will eventually be converted into a Sales Order.
You can customize your document status (i.e. Pending, Presented) to accommodate your current company's workflow (e.g. a quote can flow from Processing, Presented, Accepted). You can add an additional status as needed.
- Communicate with your staff on the current status of a Quote by sending an email under the Activity History tab.
- The system can also create an alert when a Quote has been closed or won.
Once the Quote has been approved by the customer, Order Time converts your quotes into a Sales Order in one easy step. You can enter the Customer's PO on the Sales Order.
*You can generate a Sales Order directly if a customer is already committed to buying from your company.
Sales Orders
A Sales Order is an order issued by a business or a customer. A sales order may be for products and/or services. The Sales Order is a confirmation document sent to the customers before delivering the goods or services.
As items are entered into your Sales Order, you have the option to select a pricing strategy for your customer.
You can quickly view the item inventory summary by hovering over the item number.
If your business does 'Direct Orders' (for example drop shippers) then Order Time can streamline the creation of 'Linked' Purchase Orders.
- Communicate with your staff on the current status of a Sales Order by sending an email under the Activity History tab.
- The system can also create an alert when a Sales Order needs approval or has been approved.
When setting up your customer, special payment terms can be assigned to them with the system Terms and Payments methods.
Using term types are particularly important if you require a certain payment status before an order can be fulfilled.
Manage your Shipping Methods and shipping estimates with ease and customize your customer shipping preferences.
A Sales Orders must move to the Approved status before a Ship Doc can be created. Once approved, click the Ship Docs tab to create your shipment.
Ship Doc
Ship Doc is the ultimate sales transaction in Order Time. It shows the items the customers purchased. When inventory items are involved, it is the Ship Doc that deducts inventory. Ship Doc usually corresponds to Sales Orders to show how much of the Ship Doc needs to be filled. However, Ship Docs can be created without Sales Orders, for example walk-in sales.
Ship Doc has two states: Processing (meaning Not Shipped) and Shipped. When the Shipped doc status has been selected, the quantity is removed from your inventory On Hand. The Shipped status on the Ship Doc is the final step in the sales order process. It recognizes the revenue and posts the order in to your accounting system.
- The system can create an alert you when a Ship Doc has been shipped.
Once the Ship Doc has been moved into the Shipped status, it is queued to be synchronized with your accounting system.
Shipping Integration
Shipping Integration is used when multiple sales orders are converted to a Ship Doc. Fulfillment batch is a functionality that allows you to turn multiple sales orders to a Ship Doc at the same time.
Order Time is integrated with Ship Station. When a Ship Doc is created and marked as ‘picked’, it gets released to Ship Station and a corresponding shipping label is printed . When a label is created, a tracking number is also generated and sent back to the Ship Doc.
Customer Returns
Customer Returns can be easily processed by selecting the Create New drop-down menu and selecting the Customer Return option.
Returns are received under the customer's name, the Returns Details page will be similar to a Sales Order page. The user will have the option to enter the Returned item and process it by changing the status in the status drop-down list.
If you wish to manage your Customer Return approval process, you can assign Alerts to managers to review and approve Customer Returns.
When the Customer Return status has been changed to Returned, the item will be received and available in inventory.