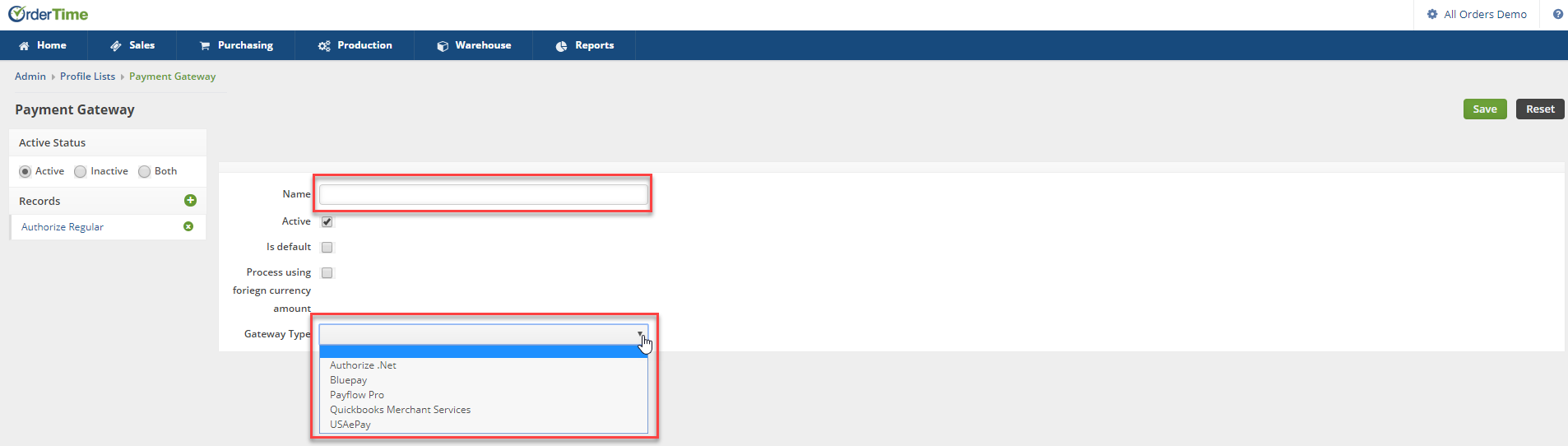Overview
To process credit cards with the software, you MUST have an open account with a credit card processing company.
Enter a Payment Gateway
Before you begin selling, you need to list all of the payment processing gateways that you have accounts with by entering your log in information for those accounts on the Payment Gateways menu screen (Admin --> Profile List --> Payment Gateway)
The available Gateways are located on the left side of your screen, while the Gateway details appear on the right.
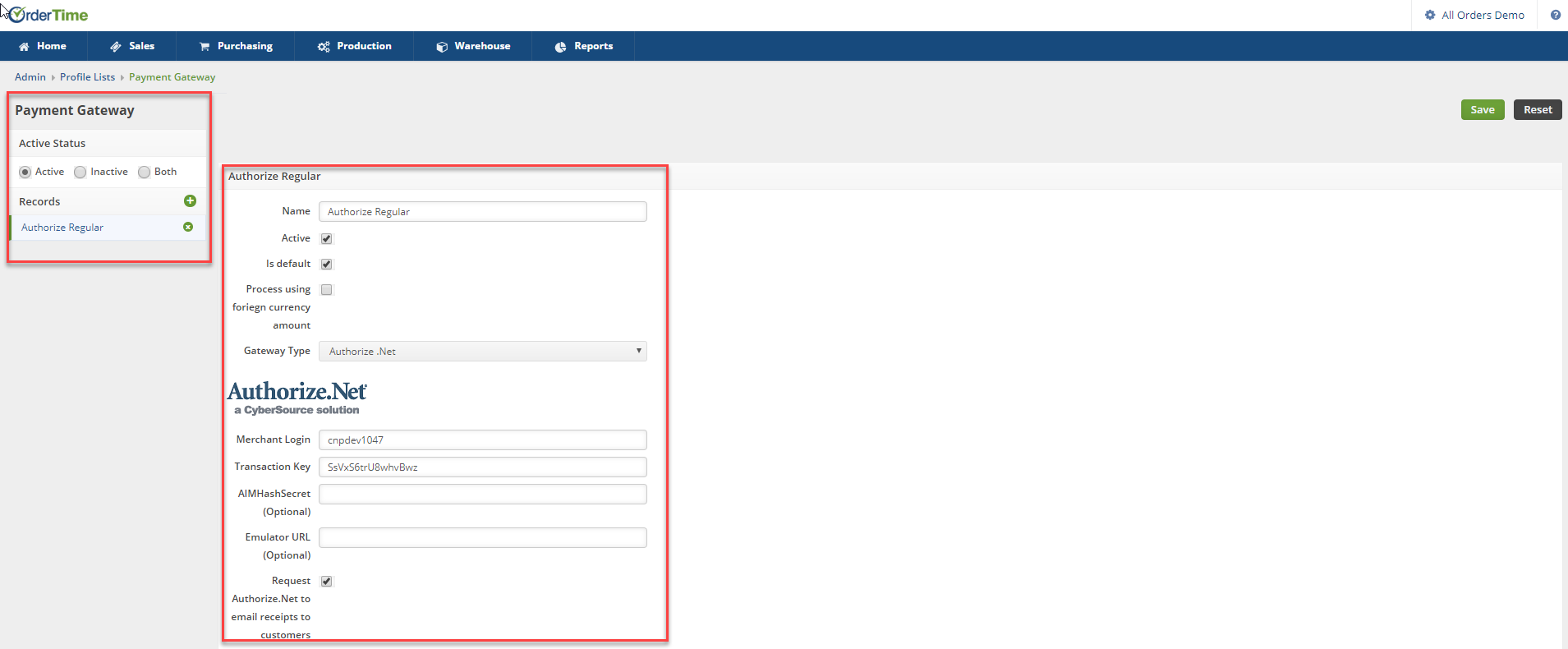
You first need to give the Payment Gateway a Name, Select if the Gateway is Active and if the Gateway is the Default Payment Gateway and then select your credit card processing company (Gateway Type) from the drop down list.
If you have multiple payment gateways, there is an option within the payment entry screen, in the Sales order and Ship Doc, that will allow you to select the gateway when receiving the customer's payment.
USAePay Payment Gateway
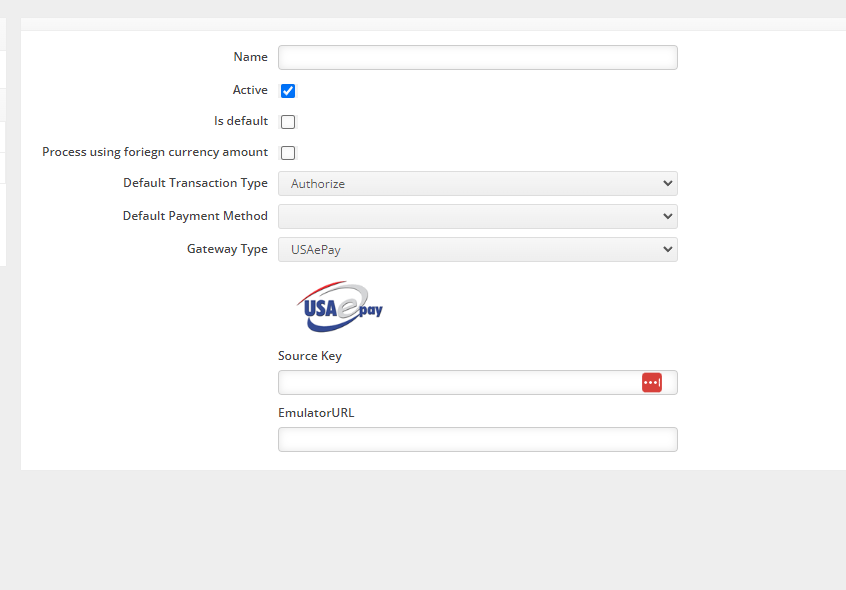 USAePay Gateway Settings
USAePay Gateway Settings
When you select USAePay from the Gateway drop-down list, you will be presented with two fields.
Source Key
Add the Source Key you created for Order Time Inventory.
The Sources and Keys section of the console is where you can view and edit all of the different sources that connect to your console. These include all of the internal system sources - such as the vTerminal or QuickSale - and any external sources - such as a Point of Sale system, Shopping Cart, eStore or Payment Form.
Each source is assigned a unique Key by the system which is used to identify the source of each transaction when it is processed through the gateway. You can also run reports using the Source as a factor in order to find out where the majority of your transactions originate. This page displays each source, its assigned key and whether that source key is disabled or includes a pin. From this page you can: add a new source, edit an existing source key, or delete a current source key.
Adding New Source
To add a new source to the system and generate a key for the new source, click either the Add API Key or Add Payment Form button at the bottom of the screen.
Enter the required information into the form(s) provided and click Apply when you are done. The system will automatically generate a key for the new source and it will be added to the source list. The process for editing an existing source key is similar.
When you create a source as a payment form, the system will automatically:
- Enable the captcha setting by default
- Adds default fraud modules: Credit Card Blocker & Multiple Credit Cards
To learn more, head here.
Fill in this information, set your defaults, and hit Save!
Emulator URL
- Emulator URL field is optional.
- It is only to be used if you were using USAePay's staging Endpoint for testing purposes.
- It can be left blank.