Overview
Adding images for your Items to reports in Order Time.
Solution
For this example, I have used the Inventory Status Report. The guide below should work with any report that contains the Item table.
Go to Reports, then open the General section and Edit the Inventory Status Report
On the Tables tab, drag the Images table on to the report
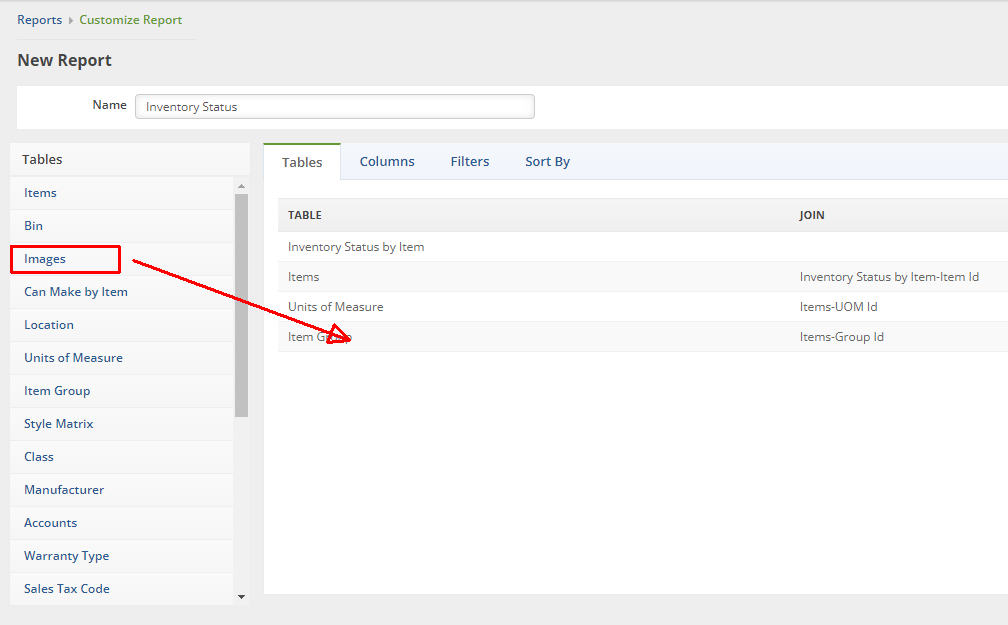
Now go to the Columns tab, open the Images table on the left, find and drag the Id column in to the report
Then at the bottom, enter a Caption like Image to rename the column on the report
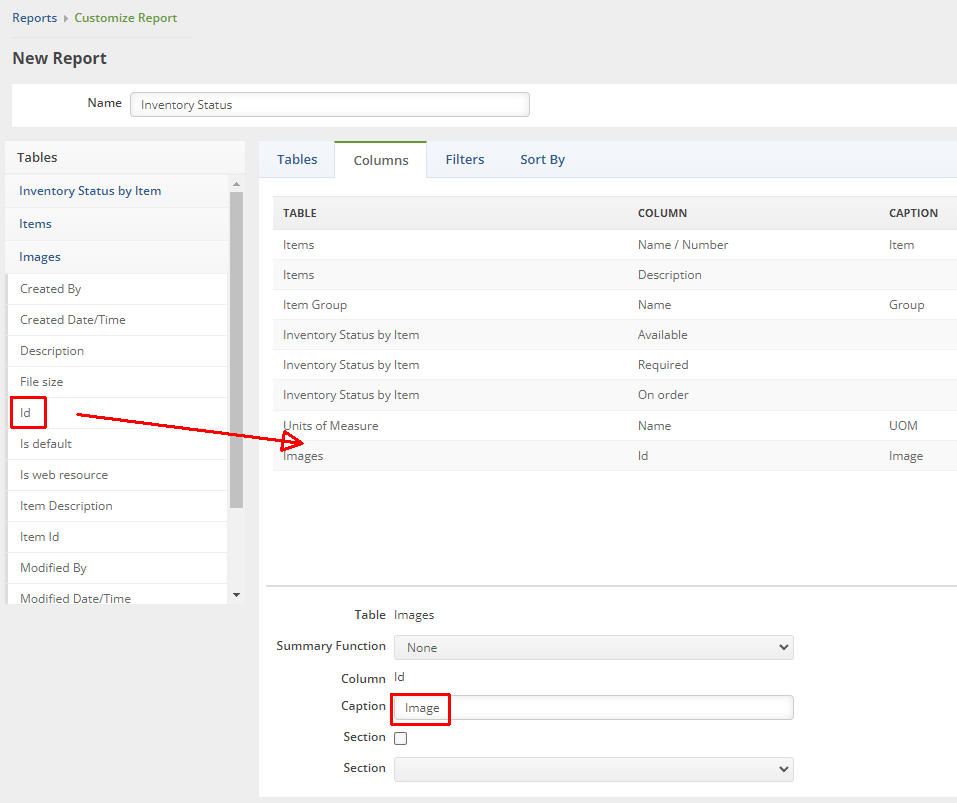
Now you can click View on the upper right and you will see a report like the picture below showing the item images in the Image column. For any item that does not have an image the system will show a zero in the column.
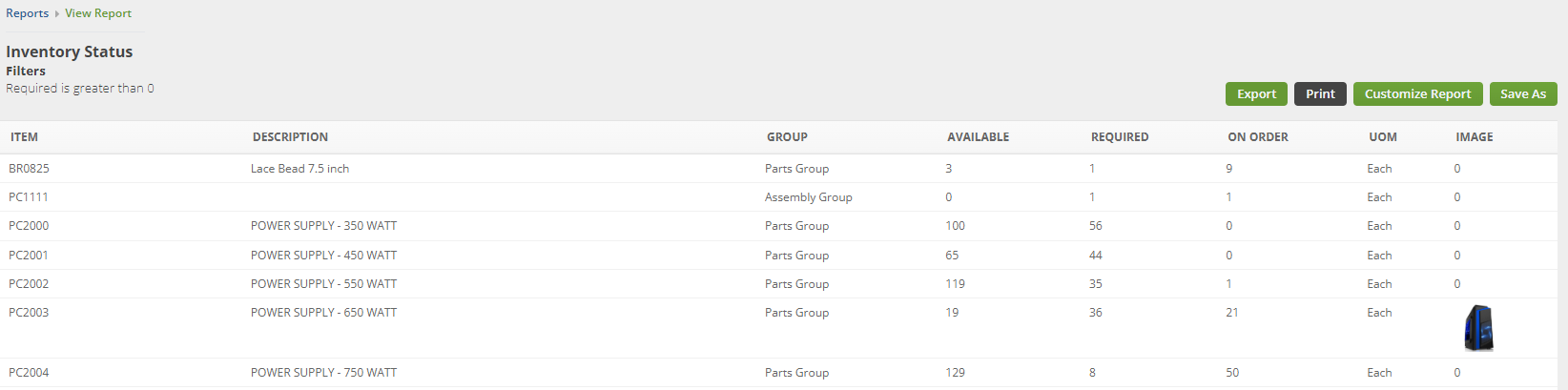
Lastly you can click Save As to save a version of the report with your changes
If you want to just see only the Items with images add a filter to your report where the Image Id does not equal 0
