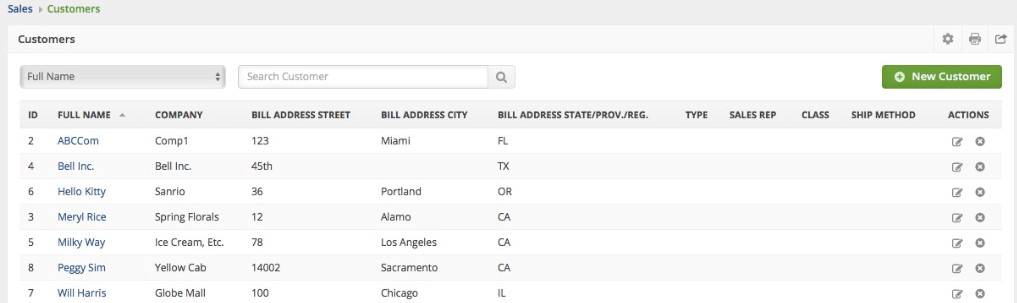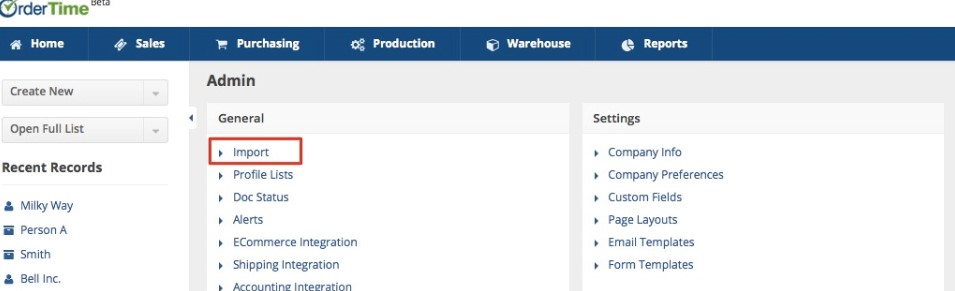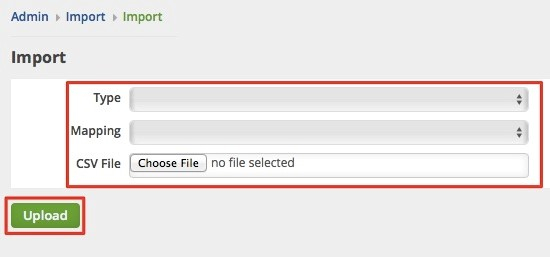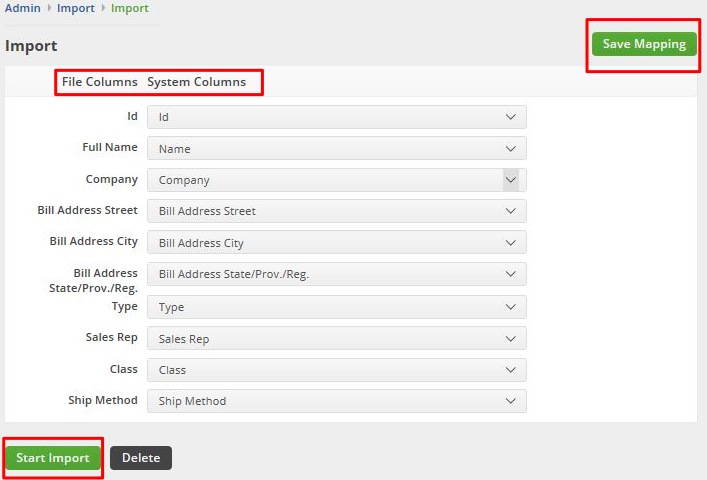Overview
Our software provides you with an easy-to-use tool that will help import multiple records at the same time using CSV files.
Importing the File
After creating and filling out your CSV file (spreadsheet), you can now import the file by using the Import tool.
- Click on the Gear icon (near the upper-right corner of the screen). This will lead you to the Admin page.

- Click Import under the General section.
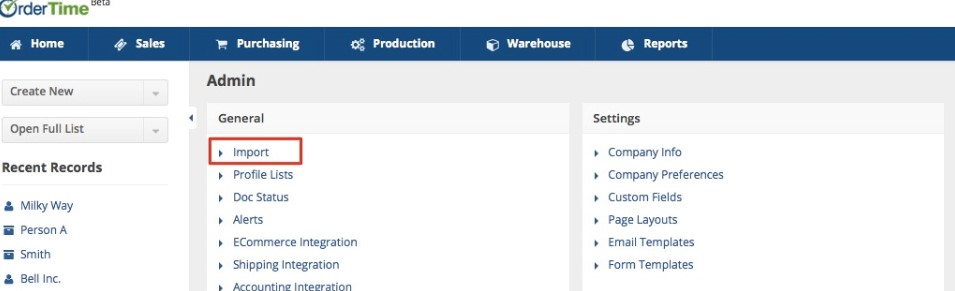
- Click the +New Import Job icon to the right side of the screen to begin a new import job.

- Once the new Import screen opens, select the Type of Import you are completing, the Mapping fields for the item (if applicable), and the CSV File that will be used.
- Click Upload.
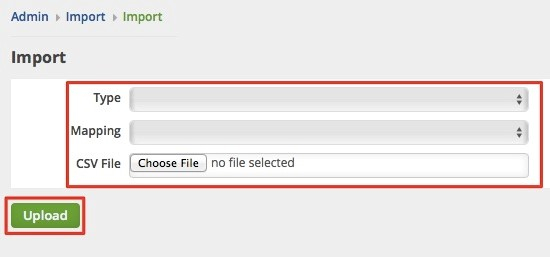
Mapping Fields
Mapping allows you to specify where to import the information by matching the fields in your system columns to the fields of the source data that you are importing. The system automatically maps any columns that have the exact name in the file columns. You will have to manually map the fields that have different names.
- When you click Upload during import, the next page will display the section where you can set your mapping.
- Select the appropriate fields from the System Columns by using the drop-down lists. Note: In the event that you are mapping initially, you have the option to leave out a required field blank (e.g. Name) as long as you have the ID.
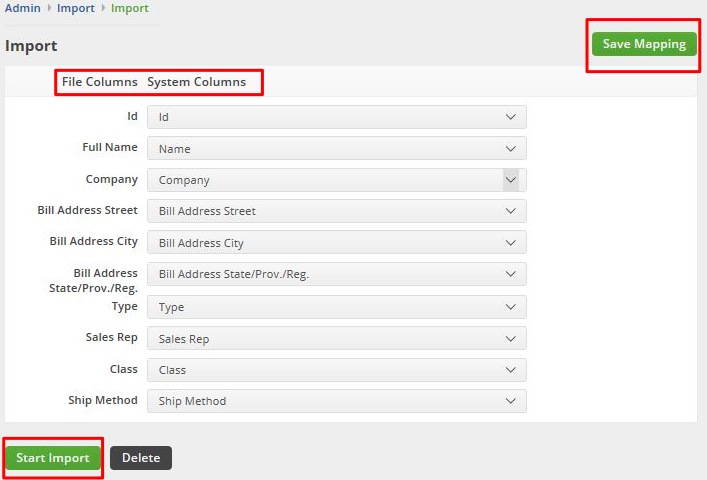
- Click Save Mapping.
- Type a "mapping name" in the field and then, click Save. The mapping will be stored and can be used for future import jobs.

- Click Start Import. While the import job is running, the Import tool validates the information of the import file. The system will notify you through e-mail when the import job is complete. The Import page will refresh with information about the duration of the import job, number of inserts, number of updates and any errors that the system detected during the import operation.

Click the number under the Errors column to see additional information about the errors and any corrective actions that you need to take.
To view and check your imported list, click the Open Full List drop-down menu on the left side of your screen and select the corresponding List (e.g. Customers, Vendors, Location). Note: Move the scrollbar down for more options.