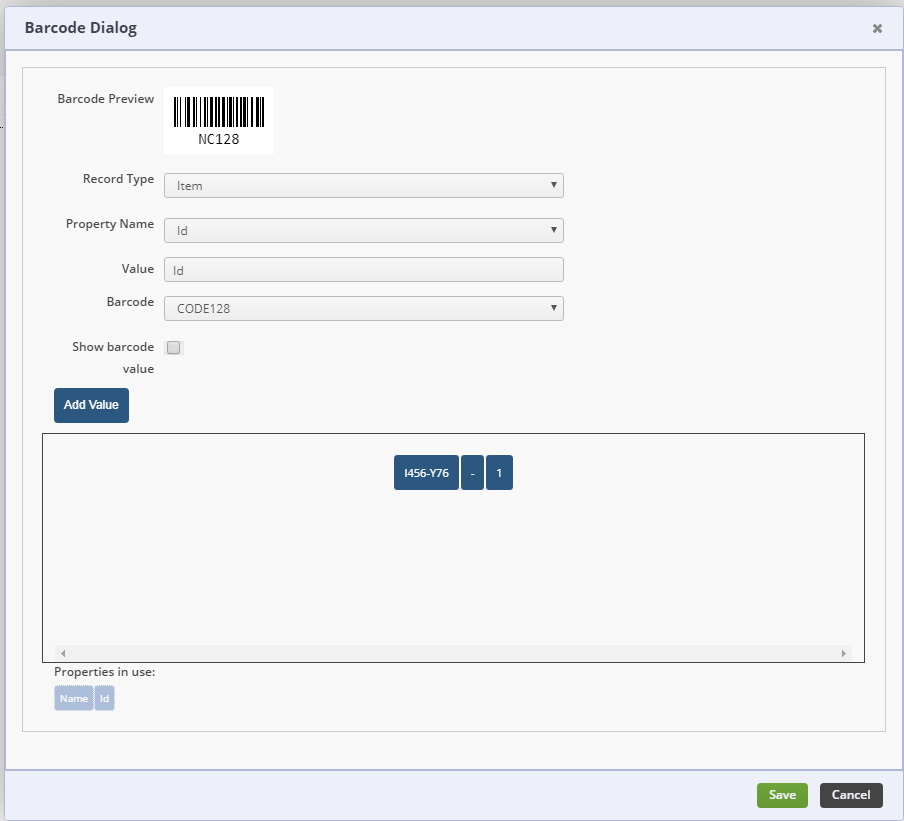Order Time has Label templates that will allow you to create customized labels and bar-coding for your business needs. You can create customize Receiving, Shipping and Inventory Labels for your items. Before creating the Label templates you will need to make sure that you have Enabled the Label Templates.
To create new label templates you will go into the company gear and find the "Label Templates" under the settings section.
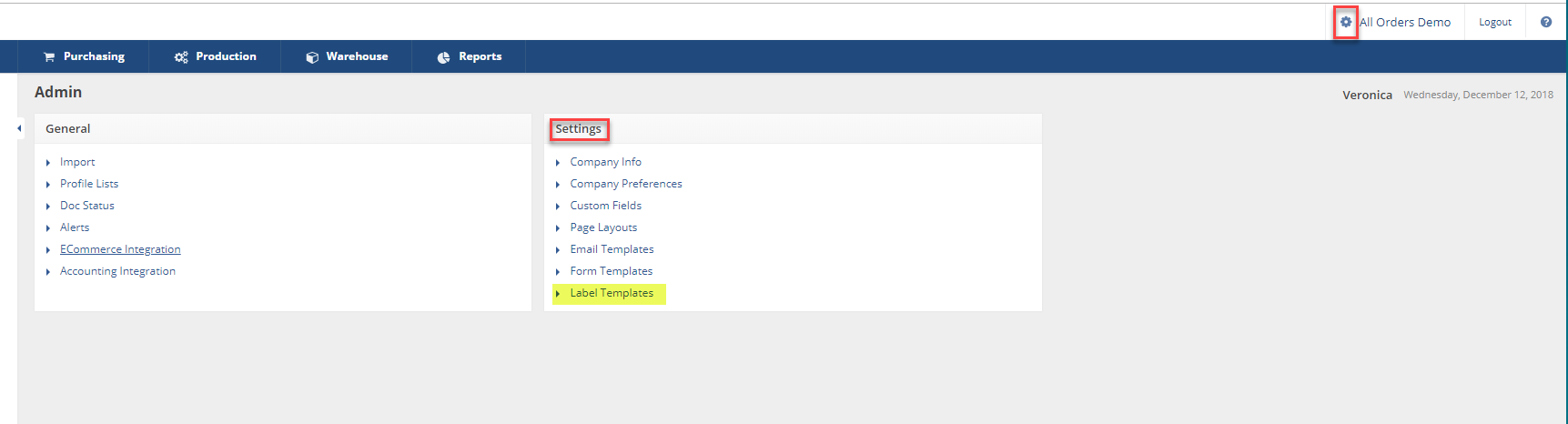
Click on the "New Label Template" to start creating your label from the Label Templates list.
Here you will also be able to "Delete" or "Edit" your existing labels.
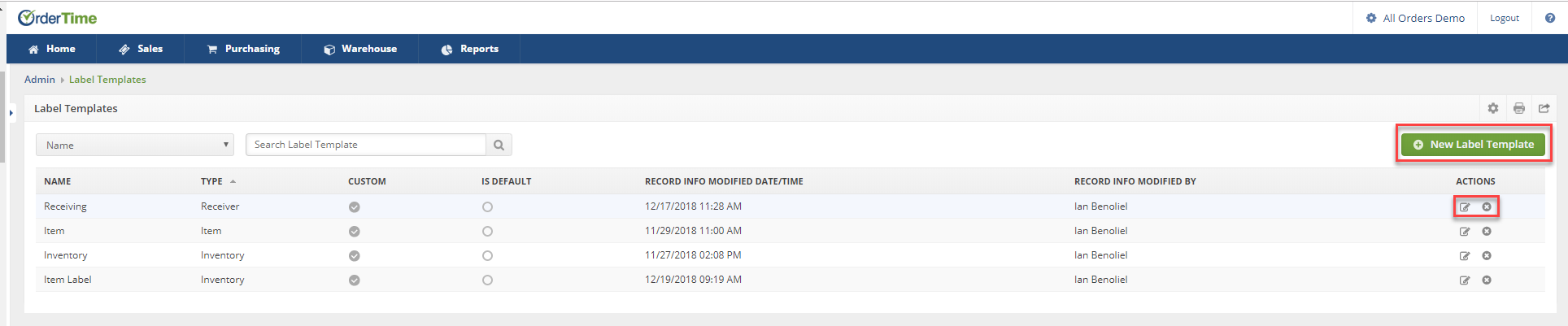
In the edit template window you will find 3 tabs that will help you setup the design and the details for the label.
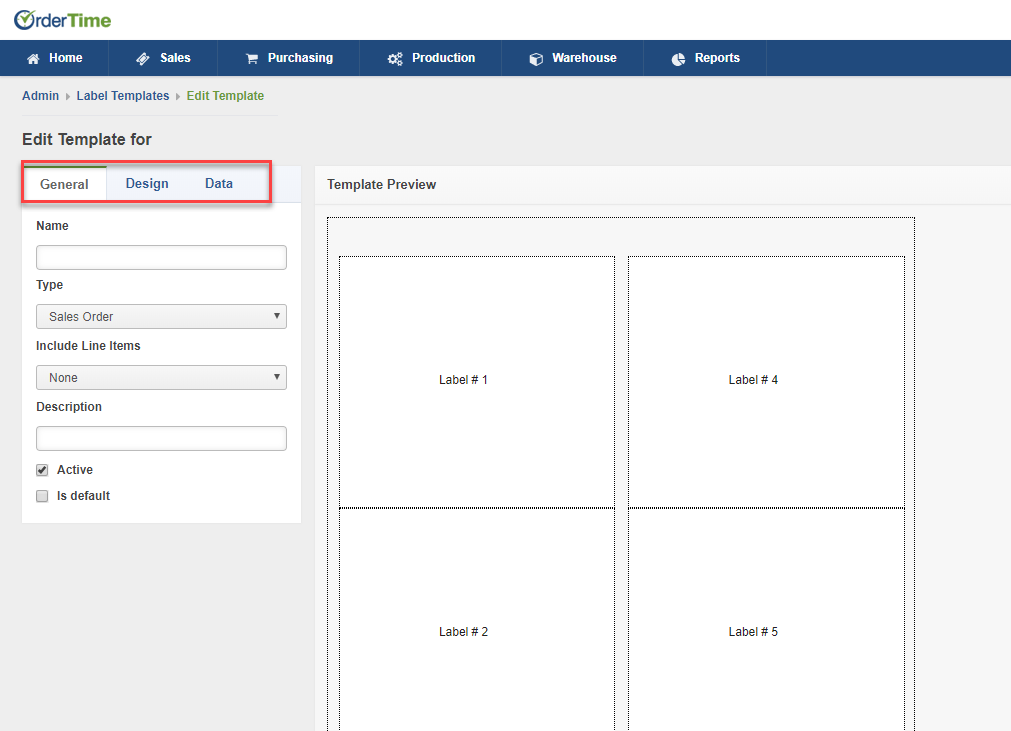
General
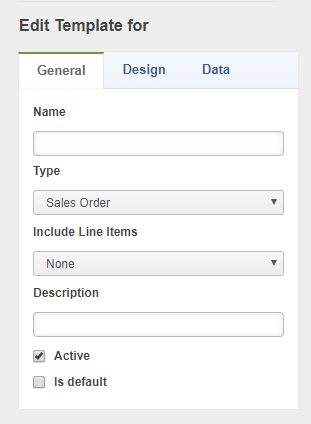 In this tab, give your label a name, select the type of label that you will be creating and weather or not line details will be included.
In this tab, give your label a name, select the type of label that you will be creating and weather or not line details will be included.
The line details will depend on the type of label that you are creating.
For example:
If you are creating a label for your Item, then you will NOT have Line items details on that label.
If you are creating a Shipping Label you will not need have Ship Doc Line items on the label, you will just need the Package and the Ship Doc Information. There are no line item details on the Shipping Label.

Here you will also be able to add a description of your label to help you identify it on the Label Template list and mark the label as the 'Is Default" for the section where the label will be created. The "Active" checkbox can be used if you later decide to no longer use the label but you do not want to delete it because you could possibly use it again in the future. You can make the label inactive by unchecking the box.
Design
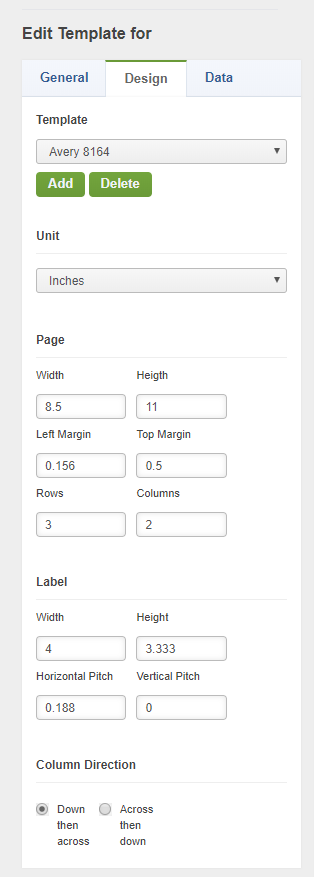
Under the design tab you will find some preset label templates that can already be used. If you would like to create setup a different template you can select to "Add" a new one. Enter in the labels details of Unit, Page size, Label Size and the Column Direction that you want to use.
Data Tab

Add Bar code
The Data tab will allow you to create different bar codes as needed. For example, You can create a bar code for the items name/number or for lot/serial #s. You can also concatenate several properties and other values.
When adding the bar code you will select the Record Type, Property Type, Bar code, and you will also be able to Show bar code value if needed.
The Record types that are available depend on the Label Type that was selected under the General Tab when creating the label.
The Properties Names that are available for the bar code are depending on the Record Type that is selected. For example, if I select a Item Type label the record type available will be item related.
After you pick the property drag into the canvas.
You can also add any character you want by clicking the Add Value, click Value and type in anything into the box.
The above example shows a concatenation of the Name property, the dash (-) character and the Id property.
Add Data
Under the Add Data dialog you will select the record type and the properties for the data that you want to have on your label.

Editing the label
You can always right-click on the data that is added to the label and delete, edit, or clone it as needed. 
You can also drag the contents of label around to position them accordingly.
Add Label
Labels can be created for the data fields that are added to the label to help you identify what the data is on the label. You can use the formatting tools that are available to change the font, the font size, font style, and the alignment of the label.
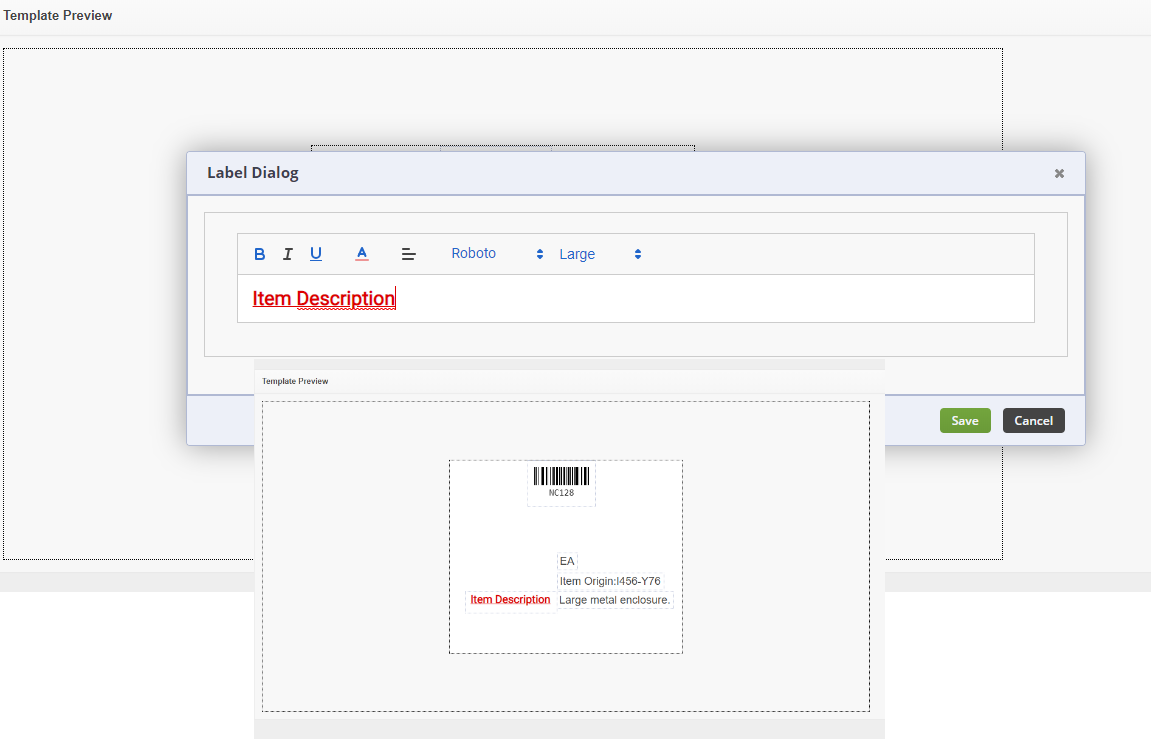
QR Code Dialog
QR Codes can be creating on your label which can be used for storing valuable information about your product/item. They are a great way of storing alot of data into one code. In addition to numbers and characters, urls can be encoded as well.
These QR Codes can later be scanned using a scanner app on a smartphone or device and it will then pull up all of the information that is stored in the code.

Repeat Label
Depending on the type of label that is created, you will be able to select how the label will repeat itself.